修士論文(税法論文)の作成に必要なWordの使い方について、こちらの記事で紹介しました↓
今日は、これに加えて「脚注」を挿入する方法について説明したいと思います。
脚注とは、本文の下に付ける注記のことです。修士論文では、他の論文から引用・参照(以下引用等と言います。)したことを明らかにするために脚注を付けなければなりません。
法律系の論文の脚注は、形式が厳密に決められていますが、今日はこの形式については触れずに、 Word でどのような操作をして脚注を挿入するかのみを説明します。
1、脚注の挿入方法
文章の途中に脚注を挿入する場合、まず挿入したい場所にカーソルをもっていきます。
メニューバーの「参考資料」の「脚注」の右側の↘️を押します。

すると、脚注の設定をする画面が出てくるので、ここで
・脚注(ページの最後)
・文末脚注(文章の最後)
のどちらかを選択します。
他の設定は、デフォルトのままで良いです。

脚注(ページの最後)というのは、ページごとに下に注記を付ける方法です。
また、文末脚注(文章の最後)というのは、全てのページの一番最後にまとめて注記を付ける方法を言います。
大学院によってどちらにするか決まっていると思います。
私の場合は、ページごとに付けなければなりませんでした。
その場合は、「脚注(ページの最後)」を選択します。
そして「挿入」を押すと、カーソルの位置に番号が挿入され、またそのページの一番下に同じ番号が表示されます。

ページの一番下の番号の横に注記の内容を入力します。
(実際の修士論文では、ここに引用等した文献の情報を形式に従って入力することになります。)

これで、脚注の挿入完了です。
さらに他の脚注を付けたい場所にカーソルを当てて、挿入すると続きの番号が入ります。

2、脚注に括弧()を付ける方法
さて、数字で脚注を挿入すると
1、2、3、4、、、、
と連番で挿入されていきますが、この数字を括弧()付きにしたい場合があるかと思います。
(1)(2)(3)(4)、、、、
その方法について説明します。
自分が実際に修士論文を書いた時にはこちらのサイト↓を参考にさせて頂きました。

まず、本文中で最初の脚注番号「1」がある位置よりも前にカーソルをもっていきます。
次に、メニューバーの「ホーム」の右上にある「置換」を選択します。

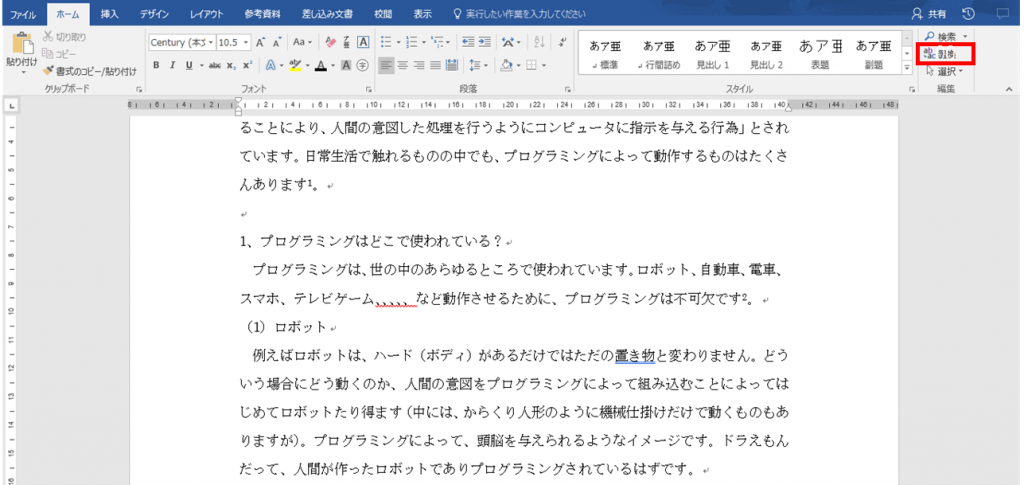
「検索」を選択し、「あいまい検索」に最初から付いているチェックを外します。

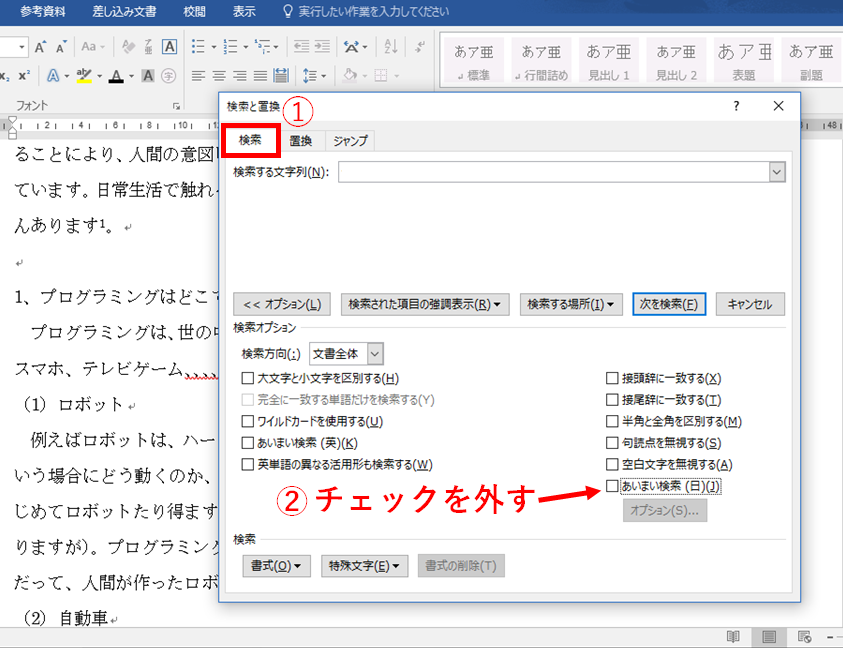
次に「置換」を選択し、
・検索する文字列に「^f」
・置換後の文字列に「(^&)」
と入力し「すべて置換」を選択します。

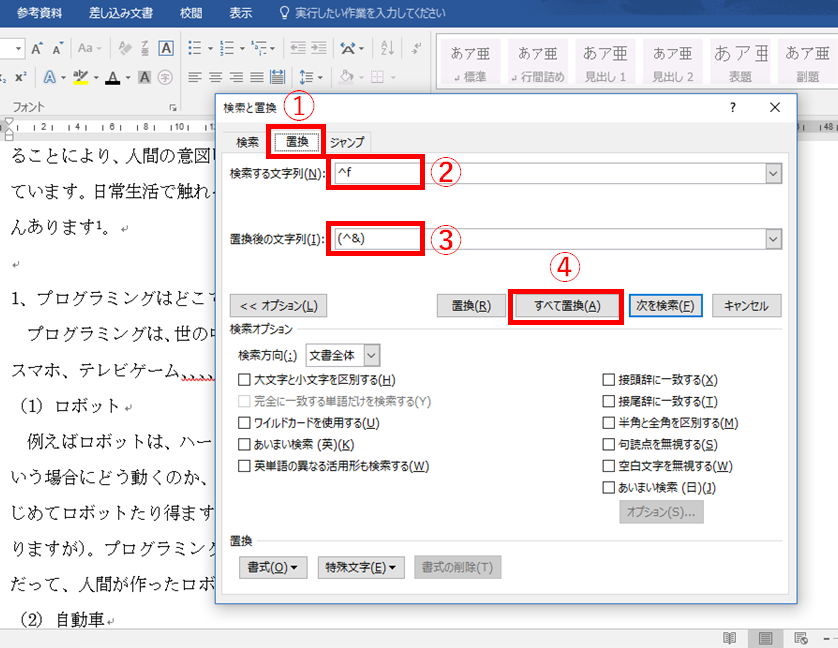
すると、完了したことが表示されます。

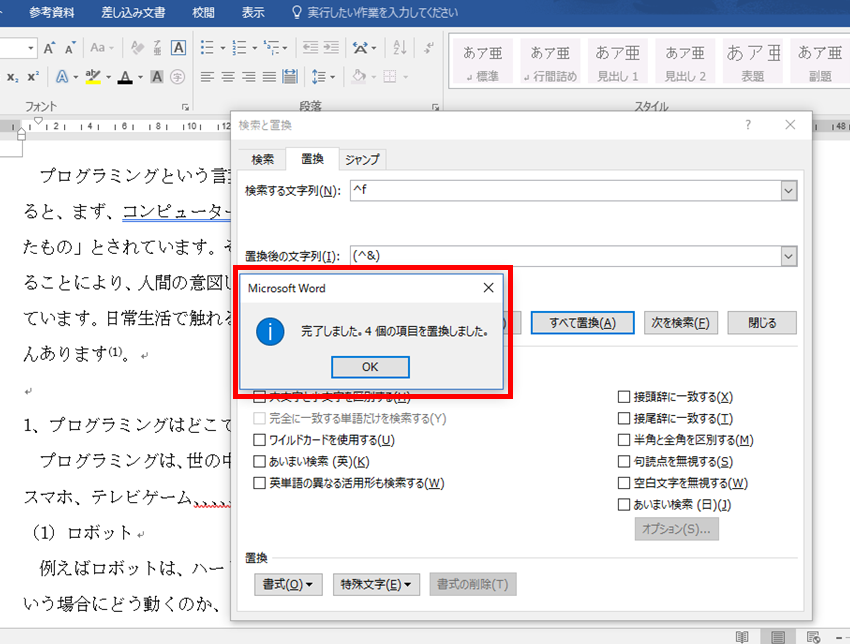
これで、本文とページ下の番号
1、2、、、
がすべて
(1)(2)、、、
と置き換えられました。

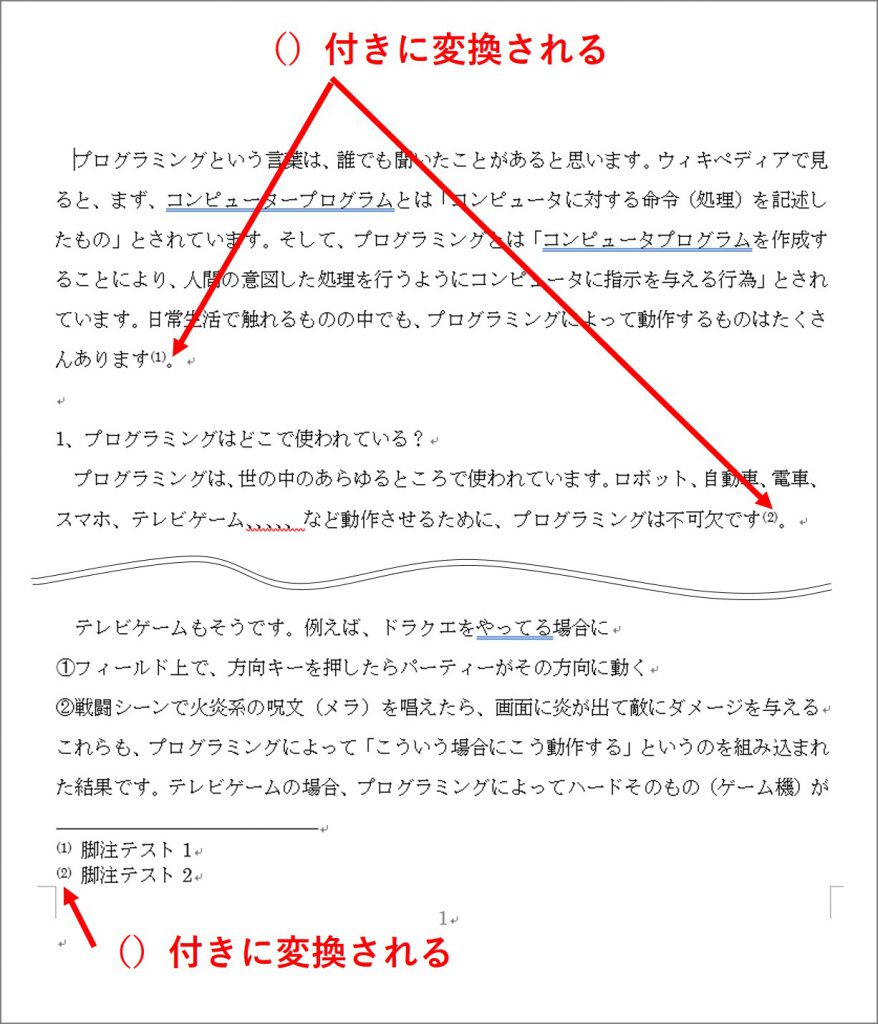
ただ、注意が必要なのですが、この状態でさらに続けて脚注を挿入していく場合
新たに挿入する脚注には、挿入した段階では括弧()は付きません。
上記の方法でまとめて、括弧()付きに変換しようとすると、既に括弧()が付いている脚注番号が二重括弧(()) になってしまします。
((1))、((2))、、
ですので、まず脚注をいくつか挿入して括弧()付きに変換した後、続けて脚注を挿入したい場所には、その()付きの脚注番号をコピー&ペーストするやり方が一番良いでしょう。
例えば(2)に続けて、(3)を挿入したい場合はこのように↓やります。
(2)を選択してコピー「Ctrl + C」

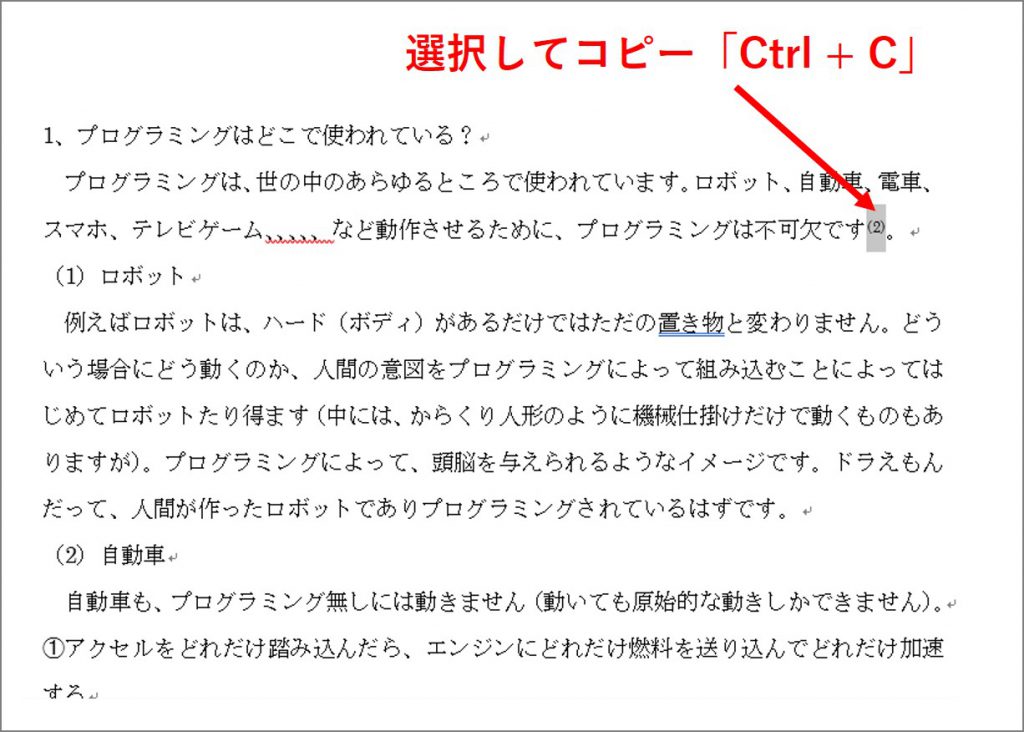
続けて脚注を挿入したい場所にカーソルを合わせてペースト「Ctrl + V」

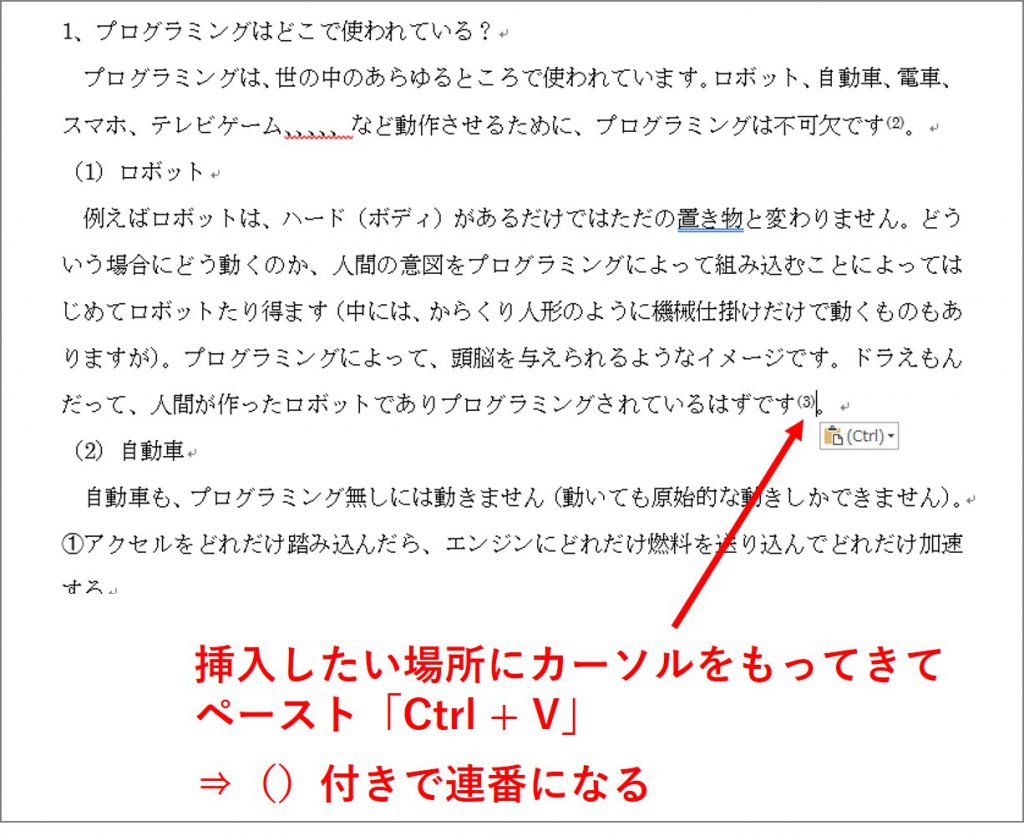
これで、連番で括弧()付きの脚注番号が挿入されました。
ページの下にも(3)が表示されているのが確認できます。
ただ、この段階では注記の内容が脚注番号(2)と同じになっているのでこれを書き換えなければなりません。

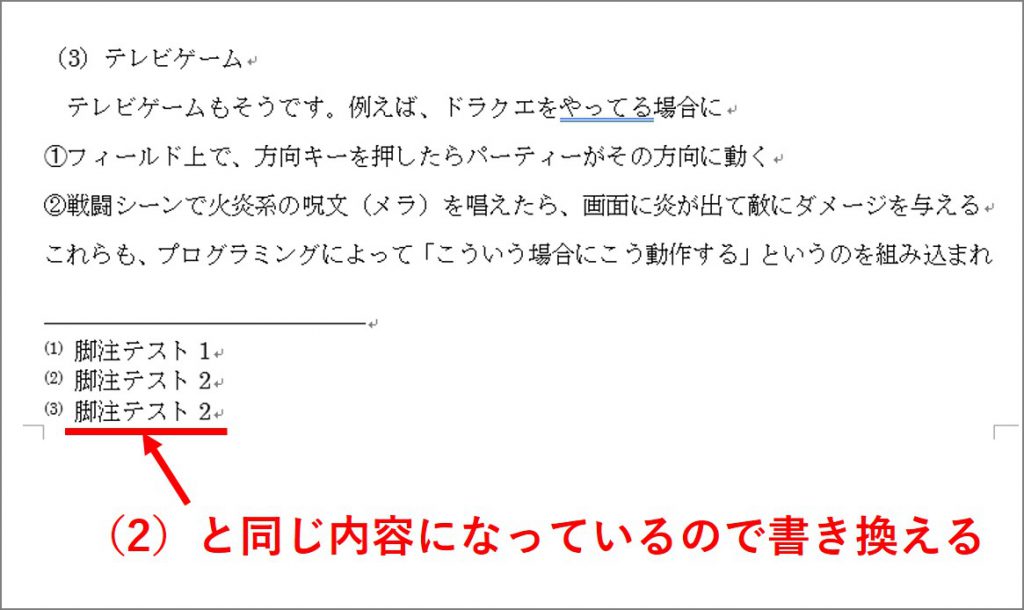
3、まとめ
以上、脚注を挿入する方法について説明しました。
先にも書いた通り、実際の論文では形式に従って引用等した文献を示さなければなりません。
その形式に従った表示をするために、さらに必要な機能もあるので、それについてはまた別途説明したいと思います。


