静岡県三島市の税理士、松井元(@hajime_matsui)です。
こんにちは!
ブログの記事をまとめた電子書籍を、これまでに2回出版しています。
kindle で電子書籍を出版してみました! 「大学院での税法論文の書き方」
【kindle本出版】理系出身の元エンジニアが『税理士』になった方法
Amazon の Kindleでの出版は、出版社を介さずに自分一人で行うことができます。
審査をパスする必要はありますが、オリジナルコンテンツをほぼ自由に出版できるのです。
ある意味、凄い時代ですよね!
さて、この記事ではKindle本を出版する手順をまとめます。
Kindleでの出版を考えている方は、是非参考にして下さい。

メモ帳に本の内容を執筆
文章の作成
まずは、コンテンツが必要です。
私のようにブログ記事を元にする人は、記事を整理する必要がありますし、ゼロから書く人は構成から考えて文章を書かなければなりません。
文章は「メモ帳」アプリに書きます。
私は、まず元になるブログ記事をコピペして、構成を整えつつアレンジを加えています。全く新しく文章を書くところもあります。
でき上った際に読みやすいように、適度に改行すると良いです。
完成後にスマホ画面でKindle本を見るとこのようになります↓
なお、1つのメモ帳ファイル内にすべての文章を書くのは大変なので、複数に分けておくと良いでしょう。
複数のメモ帳ファイルは、冒頭に順番に「01 02 03」のように二桁の数字を付けて同じフォルダ内に保存しておきましょう。
このように二桁で数字を付けておけば、後で説明するでんでんコンバータを使ってEPUBファイル(製本みたいなもの)を作った際にその番号の順番に繋がります。
見出しの付け方
本には見出しが必要です。
後で説明するでんでんコンバータを使う場合、メモ帳ファイルの中で見出しは「##」「###」「**」で囲う必要があります。
「##」は大見出し
「###」は中見出し
「**」は小見出し
となり、このように↓ 書きます。
完成後にスマホ画面でKindle本を見るとこのようになります↓
また、本の冒頭には大見出しと中見出が目次として表示されて、リンクでそのページまで飛べるようになっています。
画像の貼り付け
画像を貼り付けることもあります。
例えば次のような画像を使いたい場合があったとします。
まずは、上記の画像をメモ帳ファイルと同じフォルダに保存しておきます。
名前は何でも良いですが、番号を付けておくと良いでしょう。
私は次のように、出てくる画像の順番に番号を付けて保存していました。
メモ帳ファイル(.tat)と画像ファイル両方とも後ででんでんコンバータでEPUBファイル化(製本みたいなもの)します。
その際に、メモ帳の中で画像を入れたい箇所には画像ファイルを指定する記載をしておかねればなりません。
例え photo1.png であれば下図のように前に ![] を付けて記載します。

完成後にスマホ画面で見るとこのようになります↓ ちょうどページの変わり目に画像が入っています。
でんでんコンバーターでEPUBファイル化
さて、コンテンツを完成させたらKindleのサイトにアップロードできるようにするために、拡張子がEPUBのファイル(.epub)を作る必要があります。
EPUBファイルは、電子ブックフォーマット規格の一つです。
製本化するようなイメージですかね。
EPUBファイルを作るために、私はでんでんコンバーターというツールを使いました(他にもツールはあります)。
でんでんコンバーターはアップロードされたテキスト等を電子書籍の標準フォーマットEPUB 3に変換して出力する無償で使えるウェブサービスです。
こちらのサこちらのサイトで使うことができます。
このような画面↓ が出てきます。
まず、タイトル(EPUBファイルの名前)、作成者を入力します。また、縦書き・横書きの選択をします。個人的にはスマホで読む場合などを考えると横書きの方が読みやすいと思っています。
次にEPUBファイル化したいファイルを指定するために「ファイル選択」をクリックしましょう。
作ったテキストファイル(.txt)と画像ファイル(.png)を全て選択します。
ファイルの選択が終わったら「変換」をクリックします。
こうすると変換作業がはじまり、しばらくするとEPUBファイルができ上がります。
このようにして作ったEPUBファイルはプレビューで閲覧できますので、上手くできているか一通り確認することをお勧めします。
Kindleのサイトでの申請
さて、EPUBファイルができたらいよいよKindleのサイトで申請します。
Kindle Direct Publishingのサイトにサインインします(Amazon のアカウントが無ければ、まずはアカウントの取得から)。
①Kindle本の詳細
②Kindle本のコンテンツ
③Kindle本の価格設定
の順番に行って行きます。
①Kindle本の詳細
「①Kindle本の詳細」ではいくつかある項目のうち、本のタイトル、著者名、内容紹介、キーワードを入力すれば十分でしょう。
タイトル
最低限「本のタイトル」を入力する必要があります。後は必要に応じて。
著者名
内容紹介
Amazonのサイトで表示される、書籍の内容紹介です。詳しく書いた方が良いでしょう。
キーワード
Amazon の中でどのキーワードで検索されたときに引っかかるようにするか、キーワードを選定します。
②Kindle本のコンテンツ
「②Kindle本のコンテンツ」では原稿(EPUBファイル)のアップロード、と表紙の設定を行います。
原稿
「電子書籍の原稿をアップロード」をクリックして、EPUBファイルを選択します。
Kindle本の表紙
表紙の画像を選択します。
あらかじめ作っておきましょう。パワーポイントを使えば簡単なものをすぐに作れます。
③Kindle本の価格設定
次に価格設定です。
ロイヤリティと価格設定
ロイヤリティは35%か70%のどちらかを選択します。
また、価格を設定します。
ロイヤリティと価格については。詳しくはこちらを参考にして下さい。
KDPセレクトへの登録
ロイヤリティを70%にするためには、KDPセレクトに登録する必要があります。
これは必須ではありません。
出版地域
出版地域も選択する必要があります。
審査後に出版
必要な情報を入力して出版したら、審査があり通れば1〜2日で公開されます。
まとめ
以上、Kindle本を出版する手順をまとめました。
興味がある方は是非トライしてみて下さい。
編集後期
昨日は法定調書と償却資産申告書の電子申告を終わらせました。
一息と行きたいところですが、すぐに確定申告シーズンです。
東亜大学入試対策の過去問添削もご依頼を受けているので、対応中です。

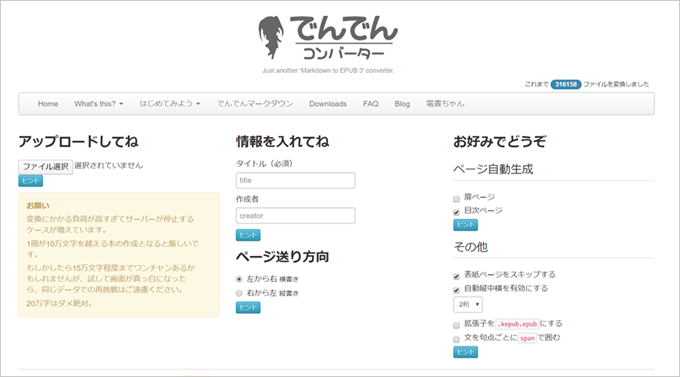
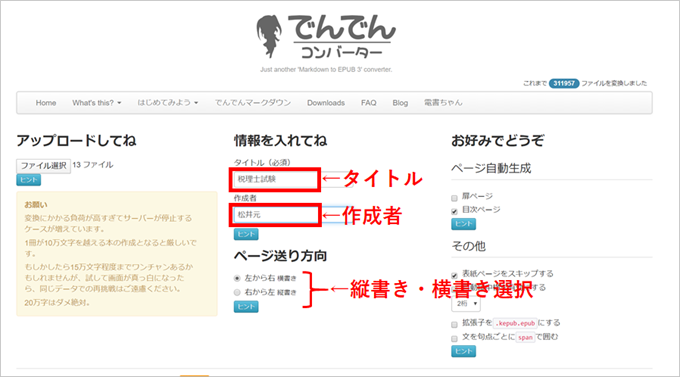
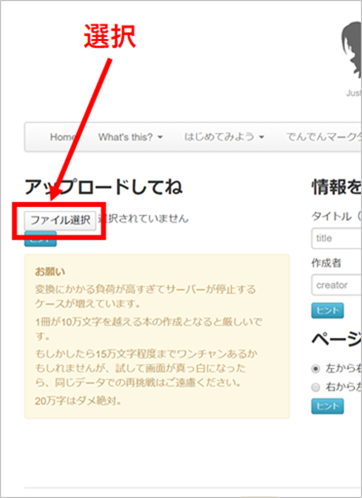
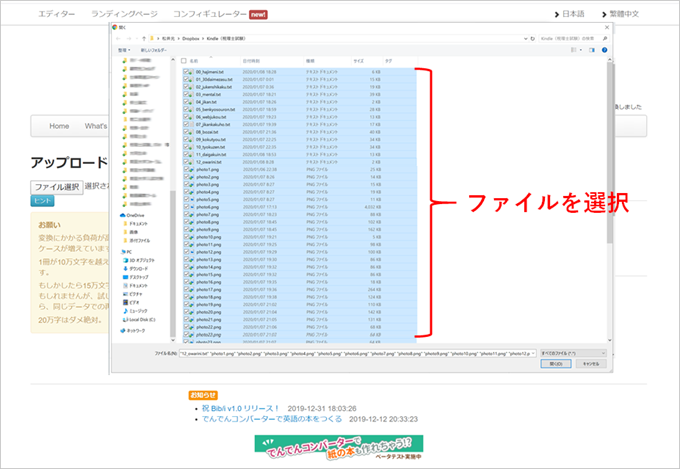
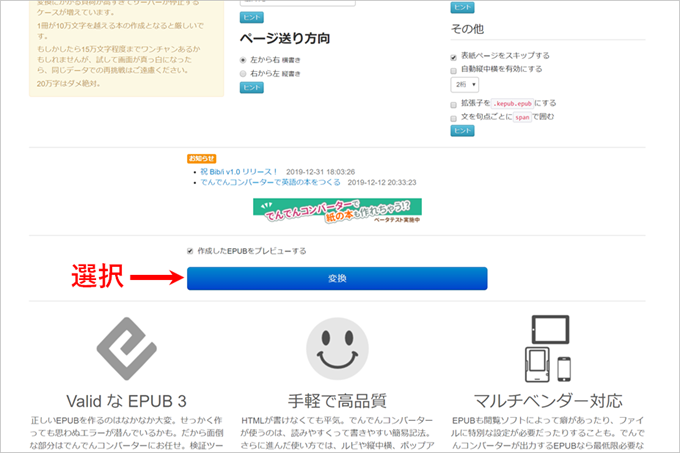
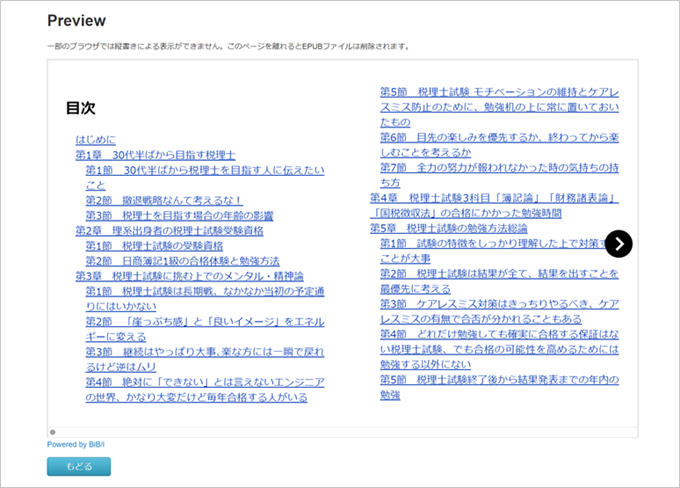
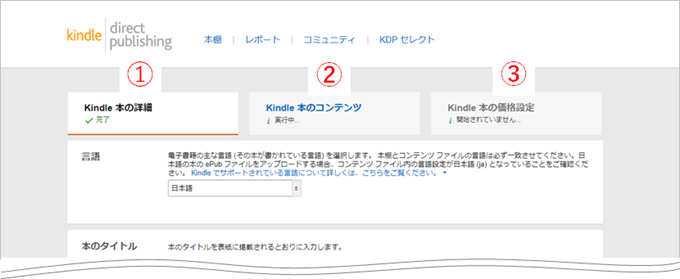
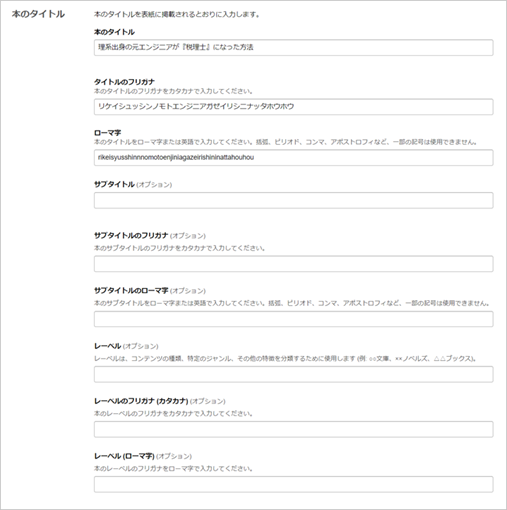
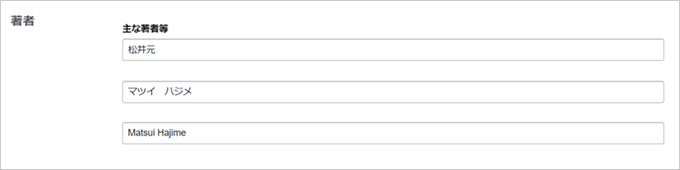
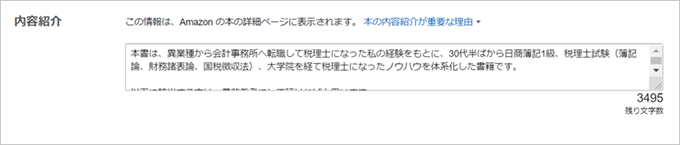
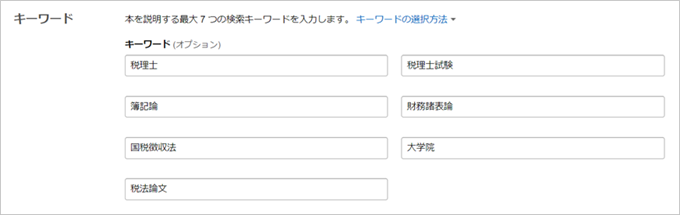
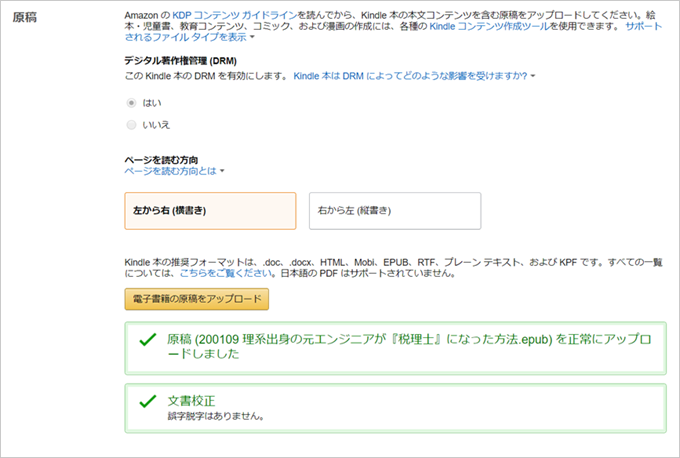
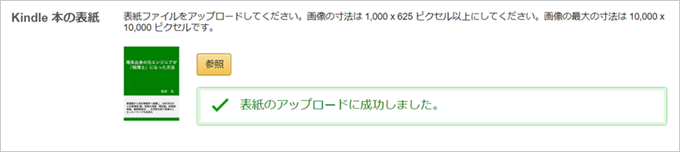
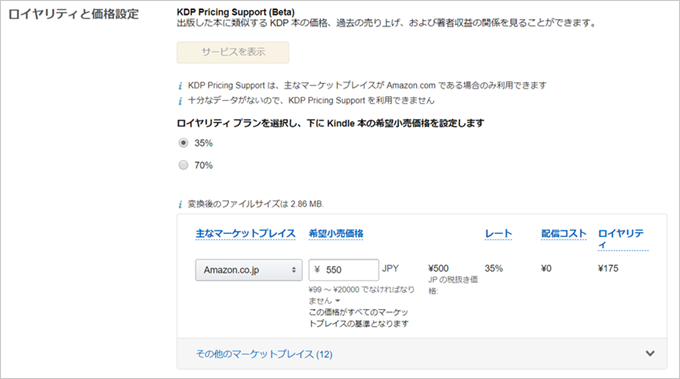


コメント
[…] こちらのサイトに作り方載ってました。↓https://my-tax-nology.com/the-procedure-of-publishing-kindle-books […]
generic cialis tadalafil
Kindle本(電子書籍)を出版する手順 | はじめろぐ
the help book essay
Kindle本(電子書籍)を出版する手順 | はじめろぐ