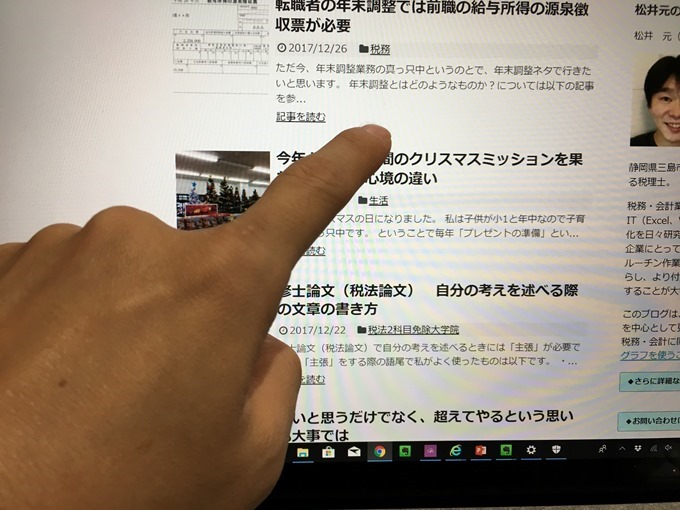11/7 に新しいノートパソコンを購入しました。
機種は Microsoft Surface Laptop です。
これまで約2年半使ってきた Toshiba Dynabook が数ヶ月前から調子悪かったのですが、ついに完全に壊れてしまいました。。
最近人気?のMac にしようかなぁ、、、と迷いながらも様々なことを考え今回も Windows にしました。
Microsoft Surface Laptop は Macbook を意識した機種なのでスタイリッシュなイメージがありました。
時代に着いていくためにも少々高くてもこの機種にしようと購入を決定しました。
(なお、Mac はまたサブ PCとして購入を検討します。)
さて、購入してから 1ヶ月半経ったのでレビューしてみたいと思います。
*ヤマダ電機にて
1、Microsoft Surface Laptop
色
色のバリエーションは、プラチナ、コバルトブルー、バーガンディー、グラファイトゴールドの4色があります。
私が購入したのはプラチナ(型番は DAG-00059)です。
なぜこの色にしたかと言うと、周りにこの機種を取り扱ってる店が(多分)ヤマダ電機しか無く、そこでもプラチナの在庫が1つ残っているだけだったからです。
他の色を見比べてないので何とも言えないところもありますが、まぁこの色でもいいかなぁ! って感じです。
値段
値段は 147,744円(税込)でした。
アップル社とマイクロソフト社は値引きはしない方針なので、さすがのヤマダ電機でもこの機種は安くできないようです。
スペック
主なスペックは以下のとおりです。
●CPU: 第 7 世代インテル® Core™ i5
●メモリー: 8GB
●OS: Windows10S
●SSD: 256GB
端子
USB 3.0 ポート 1つ
ミニディスプレイポート 1つ
ヘッドホン端子 1つ
電源端子 1つ
USB 3.0 ポートが1つしかないのが残念です。
私の場合、既にワイヤレスマウスのレシーバーで埋まっているので、他に接続したい機器が出てきたら USBハブを購入しなければなりません。
電源端子は、付け根にストレスがかかり壊れたことが過去にありましたが、この仕様であればそのようなことも無さそうです。
ただ、電源アダプターの片方の付け根の部分↓は細いケーブルと繋がっているのでストレスがかかりそうです。
2018年3月20日(火)追記
「ケーブル保護プロテクター」という商品があったので、現在これを付け根に付けて保護しています。

タッチパッド
タッチバッドを使えばマウスが無くても操作可能です。
左クリックはパッドの左下、右クリックはパッドの右下側を押すことでできます。
私の場合は、マウス操作の方が慣れているので普段はマウスを使って操作しています。
たまにタッチパッドを使いますが、感度など問題なく操作できます。
重量・サイズ・外観 他
重量は1.5kg(電源アダプターを含めて)でした。
以前使っていた Dynabook が2.5kg(電源アダプターを含めて)なので1kgほど軽いです。
PC 自体のサイズは、308.1 mm x 223.27 mm x 14.48 mm で、ディスプレイは 13.5インチです。
ちなみに、以前使っていた Dynabook は17インチでした。
大きさを比べるとけっこう違いますね。
パソコンの上下の表面はアルミ素材でできています
上側
下側
キーボードはファブリック素材という布製の素材でできています。
触った感じ、普通のノートPCと違い若干ふわっとした印象があります。
(実際には硬いですが、表面に布が貼ってあるのでそう感じるのだと思います。)
あと、寒い日でも冷たくありません。
また、撥水性が強く水を垂らしてもはじかれて広がりません。
拭き取ればすぐに落ちます(恐る恐る試してみました)。
持ち運びのしやすさ
薄くて小さいので、カバーを付けてカバンの中に入れておいてもスペース的に全く問題ありません。
ただ、1.5kg(電源アダプターを含めて)ってサイズのわりには持ちごたえがあります。
それでも前に使っていた Dynabook よりは1kg 軽いから、自分としてはだいぶ楽になりましたね。
2、初期設定
購入後に行った初期設定について書いておきます。
音声ガイダンスに従った設定
まず、電源の位置が分からずに戸惑いました。
下↓の位置になります。
電源を入れたらいきなり音声ガイダンスが流れてビックリしました。
ガイダンスに従い言語選択、インターネット接続など、顔認証の設定(PINコードの設定)などを行いました。
マイクロアカウント取得のためメールアドレスを入力する必要がありましたが、最初は英語式のキーボードになっているようで @(アットマーク)が直接入力できませんした。Shift + 2 で@の入力ができます。
OS の Windows10S を Windows10 Pro に切り替える
標準でOS は Windows10Sですが、Windows10 Proにしないとプリンタのドライバがインストールできないなどの問題ある(ヤマダ電機の販売員に聞いた話)ということなので、切り替えを行いました。
なお、切り替えは2018年3月31日までは無料でできるようです。
一番最初の設定が終わってから起動する Edge(ブラウザー)に出てくる画面のストア検索で「Windows」と入力すれば「Windows10Pro」が選択できます。
Windows10Proへの切り替えができるページ↓にアクセスできるので、指示に従いインストールしましょう。
Chrome の設定
ブラウザーは一番使用頻度の高い Chrome をダウンロードしました。
Office のインストール
画面左下のアイコンをクリックし「新しい Office」を選択します。
指示に従い「Office Home & Business 2016」をインストールします。途中でプロダクトキーを入力しなければならないので、付属品として付いてくる赤いカードを開いて番号を確認し入力しましょう。
プロダクトキーが書かれたカード↓
なお、Office Home & Business 2016 には以下が入っています。
・Excel2016
・Word2016
・Powerpoint2016
・Onenote2016
・Outlook 2016
*なお Access は入ってません。私の場合、既に持っているライセンスを使って2台目のPCとしてインストールしました。
Windows Defender の設定
画面左下のアイコンをクリックすると出てくる「設定」を選択します。
「更新とセキュリティ」を選択します。
「Windows Defender」を選択してから「Window Defender ウイルス対策を有効にします」を選択します。
「今すぐ起動」を選択します。
その他設定
Windows Update を以下のサイトを参考にして行いました。
Windows Creater Update を以下のサイトを参考にして行いました。

Micrisoft Updateを以下のサイトを参考にして行いました。

Adobe Reader をインストールしました。

JAVA をインストールしました。

ウイルスソフト Macafee の契約中のライセンスをこのPCに引き継ぎました。

3、使った感想
タッチスクリーン
スマホと同様に画面を指でタッチしてクリック、スクロール、拡大縮小(2本の指で)などをすることができて便利です。
私の場合は、マウス操作をメインで行い補助的にタッチスクリーンでの操作を行うようにしています。
タッチパッド
タッチパッドの感度も良いと思います。
スペースを取らない
前のPCが Dynabook だった私にとって一番ありがたい点は、薄く面積も小さいため容積を取らず持ち運びに便利な点です。
先にも書いた通りカバンにも余裕で入りますし、どこで広げても邪魔になりません。
ただ、以前使っていた Dynabook はスクリーンが17インチと大きいのに対し、Surface Laptop は13.5インチと小さくなったので画面を見るのに少し苦労しています。
まぁ、これは慣れの問題なのかもしれませんが。。
Surface タッチペン
Surface 画面に書き込むことができる専用のタッチペンが別売されています。
Windows Ink ワークスペースという最初から入っているアプリを使用すれば、白紙に書き込んだり、今現在開いている画面をそのまま写したシートの上に書き込むことなどができます。


また、Excel や Powerpoint などのアプリ上でペンを使って書き込むことも可能です。
Excel シート上で使った場合こんな感じになります↓

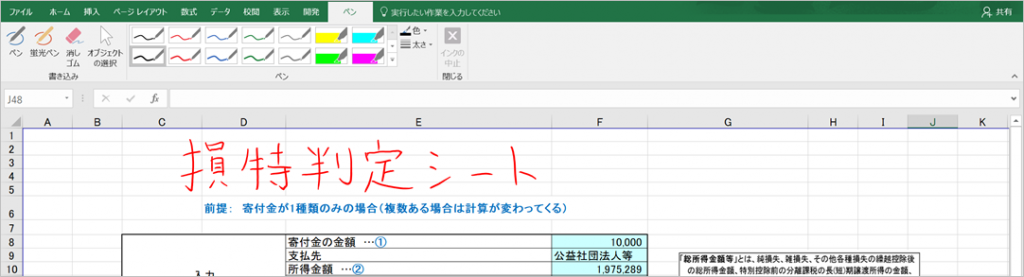
ペンの反応の精度も良いので使いやすいです!
詳しくはこちらの記事に書きましたので参考にして下さい↓
4、まとめ
Surface Laptop について初期設定・感想などをレビューしました。
Windows PC の中ではかっこいい点、キーボードに使われているファブリック素材の質感、薄く面積も小さいため容積を取らず持ち運びに便利な点などにメリットを感じる方には合っていると思います。
もう一つ Surface の特徴としてペンを使えるということがありますが、まだ未購入です。
今後、購入してからまたレビューしたいと思います。