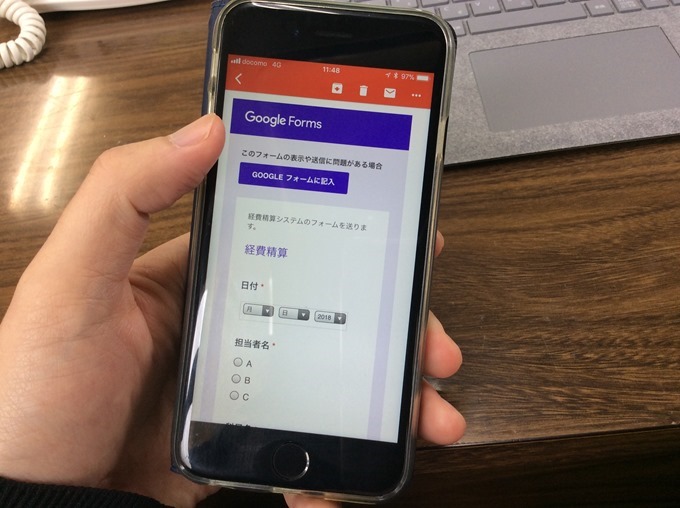会社で従業員が少額の経費を立替払いした場合、後日経費の精算をすることになるでしょう。
経費の精算を自動化している会社も既にたくさんあると思います。
さて、経費の精算を手助けする簡単なシステムを自作することもできるので作り方を紹介したいと思います。
日々経費の立替払いを行う従業員が A、B、C の3人である中小企業を前提とします。
最初に経費精算システムの概要をざっと説明しておきますね!
使うツールは2つ、Google フォームと Google スプレッドシートです。
従業員が A、B、C の3人が、自身の PC や スマホで会社から送られた Google フォームに経費の内容(日付、担当者名、科目名、金額、摘要)を入力して送信すると、会社管理のスプレッドシートにデータが蓄積され自動的に集計されるというものです。
集計内容は、従業員 A、B、C がどのような支払い(科目名)をいくら(金額)したか分かるようにするものです。
従業員がフォームでデータを送信するごとにリアルタイムで更新されていき、決められた期間で各々の従業員ごといくら精算すれば良いか? すぐに分かるようになるかと思います。
図解すると次のような流れのシステムになります。
1、経費精算システムを作るための Google フォームと Google スプレッドシートの設定
Google フォームの設定
さて、まず最初に Google フォームの設定を行います。
会社管理のものを使いましょう。
Google ドライブにログインして、「新規」の「その他」から「Google フォーム」を選択します。
すると以下のようなフォームが出てきます。
「経費精算」と名前を付けておきます。
必要な項目を1つずつ設定して行きます。
以下の6つです。
日付、担当者名、科目名、金額、摘要
まずは日付です。
名前を「日付」として、入力の形式も「日付」を選択しましょう。
また、必須にチェックを入れましょう。これによって、担当者がフォームに入力する際にこの項目に抜けがあったらアラートが出てフォームを送信できなくなります。
(他の項目も同様に必須にチェックを入れるようにしましょう。)
なお、入力の形式は以下のようなものがあります(上では日付を選択)。
次の項目は、「担当者名」と「科目名」を入力形式を「ラジオボタン」として設定しましょう。
「担当者名」は該当する人数分の名前を入力して下さい。ここでは A、B、C の3人としてあります。
「科目名」も設定する必要があるものを入力して下さい。ここでは、交通費、通信費、交際費、消耗品費、雑費を設定しています。
(必須へのチェックも忘れずに)
次に「金額」の設定です。
名前を「金額」として、入力の形式は「記述式」を選択しましょう。
なお、名前を「金額」とすると、記述の形式として「数値」を選択できるようになり、数値の範囲を指定したりすることができるようになります。
「金額」というキーワードに反応して、このようにしてくれる Google さん、さすがです!! すごい(^^)V
記述の形式として、数値も含め以下の形式が選択できます。
数値を選択した場合、範囲指定や整数を指定することができます。
最後の項目「摘要」は、入力の形式として「記述式」を選択しましょう。
Google フォームとスプレッドシートの連動
さて、次に Google フォームに入力した項目がスプレッドシートに反映されるようにします。
フォームの画面で「回答」を選択して緑色の「+」を選択しましょう。
次に、「新しいスプレッドシートを作成」にチェックを付けて作成を選択します。
すると、スプレッドシートが出てきて先ほどフォーム画面上で設定した6つの項目(日付、担当者名、科目名、金額、摘要)が1行目に出てくることが確認できます。
左上でシートの名前を入力しましょう。「経費精算」としました。
次に Google フォームとスプレッドシートのデータ連動ができるか試してみます。
フォームの画面で以下のアイコンをクリックしましょう。
するとフォームのプレビュー画面が出てきます。
6つの項目を適当に入力して、「送信」ボタンを押しましょう。
その後、先ほど作成されたスプレッドシートを確認すると2行目に今送信したデータが反映されていることが確認できます。
2、集計を行うための Google スプレッドシートの設計
次に、スプレッドシートに登録されたデータを集計する仕組みを作ります。
新しいシート「集計」を作成しましょう(シート名は何でも良いですが)。
最初に完成形を表示しておきますと、このシート上に以下のように従業員 A、B、C ごとの各支払いの内容(科目名)を計算できるようにしていきます。
従業員ごとの経費の合計額、科目ごとの合計額も計算できるようにします。
列と行の幅を見やすいように適当に変更しましょう。
列の幅の変更は、列を選択して右クリックし「サイズの変更」(ここでは「列 B-F のサイズの変更」)を選択すればできます。
行の幅の変更は、行を選択して右クリックし「サイズの変更」(ここでは「行 1-4 のサイズの変更」)を選択すればできます。
文字の左右の位置調整はセルを選択して、以下のアイコンで左寄り、中央、右寄りが選択できます。
文字の上下の位置調整はセルを選択して、以下のアイコンで上寄り、中央、下寄りが選択できます。
セルに表示されるのは金額なので、形式を「数値」にしておきます。また、小数点以下を非表示に調整しましょう。
さて、集計に必要な数式を入力していきたいと思います。
従業員 A の「交通費」を表すセル「B2」を選択して、Excel 同様に SUMIFS 関数を使った数式を入力します。
以下のように入力しましょう。フォームからのデータが直接取り込まれる「フォームの回答1」シートの要素を元にして計算しています。
「=SUMIFS(‘フォームの回答 1′!$E$2:$E$100,’フォームの回答 1′!$C$2:$C$100,$A2,’フォームの回答 1’!$D$2:$D$100,B$1)」
SUMIFS 関数は、以下のように合計範囲、範囲1、条件1、範囲2、条件2 として列を選択します。
上から1行ごとにこれらのデータをチェックしていき、範囲1が条件1を満たし、かつ範囲2が条件2を満たすときに、合計範囲の数値を足していきます。
今回後々データが追加されていくことを考慮して、行数を100行目まで選択しておきました。
SUMIFS 関数の使い方はExcel と同じです。Excel のこちらの記事を参考にして下さい。
| SUM 関数は指定した範囲の数値の合計額を計算する関数です。「=SUM(A1:D5)」と入力すればセル「A1〜D5」の範囲にある全ての数値の合計額を計算します。さて、今日はこの SUM 関数をやや応用した関数である SUMIF 関数・SUMIFS 関数について説明します。「この範囲の数値でこの条件に一致すれば合計する」という計算を行う関数です。経理職や会計事務所の業務でどのように使えるか、実例も示したいと思います。1、SUMIF 関数の使い方と実例使い方SUMIF 関数は「=SUMIF(範囲,条件,合計範囲)」のように記述します。・「範囲」は条件判... Excel(エクセル) SUMIF 関数・SUMIFS 関数の使い方、仕訳データから勘定科目の... - My タックスノロジー |
次に、従業員 A、B、C が支払った交通費の合計をセル「B5」に計算します。
セル「B5」に「=SUM(B2:B4)」と入力しましょう。
他の科目名についても同様に計算するため、セル「B5」をセル「C5 〜 F5」にコピペします。
また、従業員 A の経費の合計を求めるためセル「G2」に「=SUM(B2:F2)」と入力します。
他の従業員についても同様に計算するため、セル「G2」をセル「G3 〜 G5」にコピペしましょう。
3、従業員が経費のデータを入力する仕組み
フォームをメール送信する方法
さて、日々立て替えた経費を入力するフォームを次に従業員 A、B、C に配布する設定をします。
フォームの画面で右上の「送信」を選択してから「✉」を選択しましょう。
次に従業員の「メールアドレス」を入力し、「フォームをメールに含める」にチェックを付けて送信します。
このようにしてフォームを A、B、C の3人に送ります。
従業員に届いたメールはこのように↓フォームを含んだ形になるので、経費を立て替えたときはこのメールから入力して送信することで会社のスプレッドシートにデータが集まり集計されて行きます。
URL を展開する方法
フォームの画面で「送信」を選択してから「リンクマーク」を選択すると URL が表示されるので、「コピー」を選択してクリップボードにコピーしておきます。
この状態で貼り付け(Ctrl + V)をすると、この URL を書き出せるので、従業員が見れるところに貼り付けて記録してもらうようにしましょう。
・ネットワーク上のメモ帳に貼り付けておきアクセスしてもらう
・メールに添付して送ってアクセスしてもらう
など色々やり方はあります。
従業員はこの URL に一度アクセスして、ブラウザーのブックマークに登録しておけば以後、経費を立て替えたときは何回でも同 URL にアクセスしてデータ送信ができるというわけですね。
従業員はいつも持ち歩くスマホでフォームを開けばすぐにデータ送信できる
スマホで見るとフォームはこんな感じです↓
いつも持ち歩くので、経費を払ったらすぐにデータ送信するという流れは PC よりもスマホからの方がやりやすいと思われます。
経費データの蓄積
このようにデータ送信が行われるたびに会社のスプレッドシートにデータが蓄積されて行きます。
そして「集計」シートで合計が計算され、会社としては月末に誰にいくら支払えば良いのかすぐに分かります。
4、まとめ
Google フォームとスプレッドシートを使った簡単な経費精算システムの作り方を紹介しました。
Excel にはフォームが無いし、オンラインソフトではないので今回のような仕組みを作るのは困難かと。
フォームに日付を入力させますが、現状月ごとに分けて集計するような仕組みになってないです。。
フォームで送信したデータを日付関係なく全て集計する仕様です。
月ごとにシートを作り直すなどしないと、月ごとの集計には使えませんかね。
1つのシートで月別に集計できるように改良することもできるかも知れません。
また、科目をフォームに入力しているので、この経費精算システムのデータを会計ソフトにそのまま取り込めるように並び替えて CSV 化したりもできるでしょう。
GAS(Google Apps Script)を使えば色々幅が広がりそうです。
需要があるか分かりませんが、少しでも参考になれば!!
後々、GAS(Google Apps Script)を使ってもう少し便利なシステムを考えてみたいです。