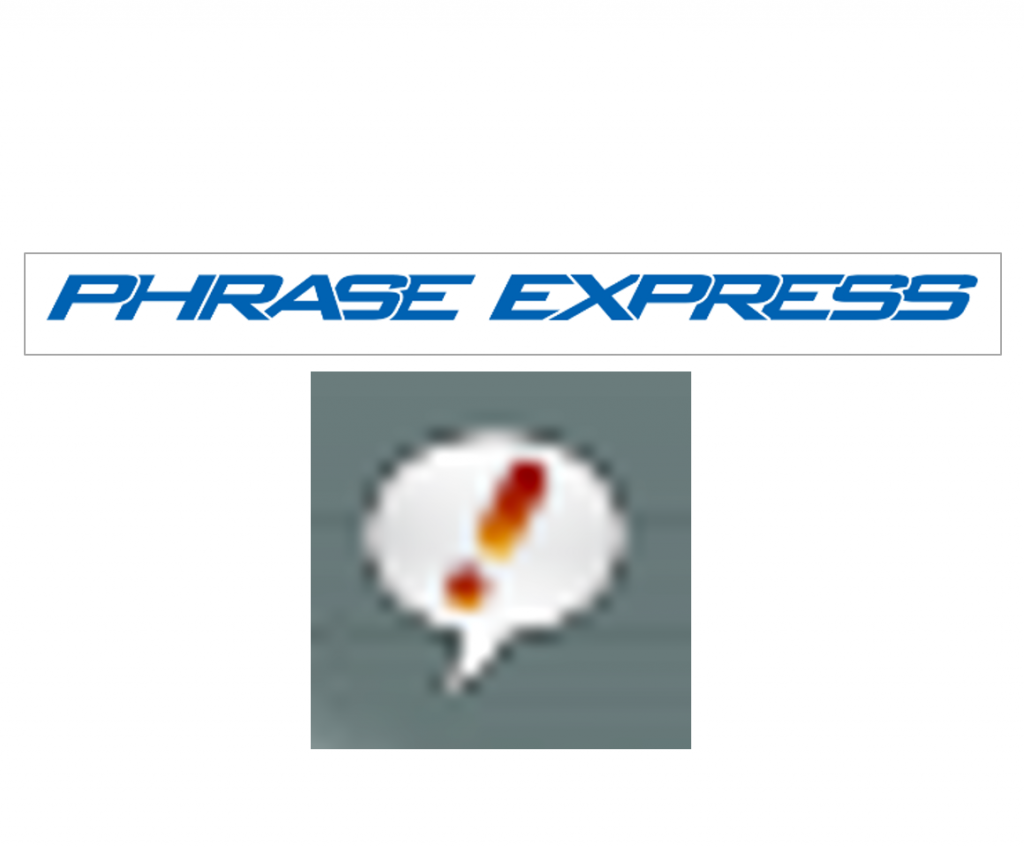ブログの執筆を早くするために、PhraseExpress を入れてみました。
PhraseExpress とは入力補助アプリで、登録した文章をショートカットキーで呼び出すことができるものです。
Word、Evernote、Wordpress など文章を書く環境全てに対応しています。
例えば、次のような長い一文であっても、ショートカットキーを設定することによって一瞬で書き出すことができるようになるのです。
—————————————
プロフィール
静岡県三島市の会計事務所(実家)に勤務しながら、税理士の資格取得を目指す。
現在、税理士試験3科目合格、東亜大学大学院法学専攻を修了(2017年3月)し、今後税理士登録の予定。
税務・会計業務に取り組む傍ら、IT(Excel、VBAなど)を使った業務効率化を日々研究。
企業にとっても会計事務所にとっても、ルーチン作業を効率化(自動化)して減らし、より付加価値の高い仕事にシフトすることが大切だと考えている。
このブログは、税務・会計と業務効率化を中心として更新している。
税務・会計に関する記事はなるべく図とグラフを使うことを心掛けている。
—————————————
今日は、PhraseExpress の設定方法と初歩的な使い方について、備忘録も兼ねてまとめておきたいと思います。
1、PhraseExpress のダウンロードと初期設定
まず、こちらのサイトにアクセスします。
2017年9月時点の PhraseExpress のサイト画面↓です。「portable edidion」をクリックしてダウンロードしましょう。
ダウンロードしたら圧縮されたフォルダを解凍して展開してから、フォルダの中に出てくる「PhraseExpress.exe」をダブルクリックして実行しましょう。
次の警告が出てくるので「アクセスを許可する」を選択しましょう。
以後、PhraseExpress を実行するためには「PhraseExpress.exe」をダブルクリックする必要があります。
2、PhraseExpress の初歩的な使い方
さて、PhraseExpress を実行した状態だと、PC画面の右下に「!」のアイコンが出てきます。
「!」の上で右クリックをして、「Edit phrases」を選択します。
すると次のような画面がでてきます。
この画面上で文章の登録とショートカットキーの設定を行うことができます。
新規に設定するためには、まず ①「Phrase」アイコンをクリックします(Ctrl + N で代用可)。
続いて
②「Desctiption」でタイトル
③「Phrase content」で登録する文章(ショートカットキーで呼び出す文章)
④「Hotkey」と「Autotest」でショートカットキー
⑤で実行するタイミング
を設定します
⑤は「Execute immediately」を選択するといいでしょう。
そうしておけば、ショートカットキーを押した瞬間に登録した文章が呼び出されます。
上の例でいえば「tlin」と入力した(ショートカットキーとして)瞬間に
<iframe style=”width:100%;height:155px;max-width:100%;margin:0 0 1.7rem;display:block;” src=”http://hatenablog.com/embed?url=http://my-tax-nology.com/●●●” width=”300″ height=”150″ frameborder=”0″ scrolling=”no”></iframe>
と書き出されます。
このように、文章の登録とショートカットキーの設定を1つ1つやっていきます。
また、画像を呼び出すことなどもできるようですね(そのあたりは追々試していきたいと思います。)
3、複数の PC で共通して使えるようにするためにフォルダをクラウド環境下へ置く
私は、普段 Dropbox を使ってクラウド上(オフライン)にデータを保存して、複数の PC(オフライン) と同期させています。
PC 上で Dropbox を普通のフォルダと同じように扱ってデータを保存しています。
登録した文章とショートカットキーの設定はどの PC からも共通で使えるようにしておかなければなりません。
その方法について説明します。
まず、PhraseExpress のフォルダのデータを全て Dropbox フォルダに移します。
また、文章とショートカットキーの設定は「phrases.pxp」という名前ファイルに保存されるのですが、デフォルトでは、ドキュメントにファイルが生成されます。
この「phrases.pxp」 ファイルを Dropbox フォルダに生成されるように変更しなければなりません。
「Edit phrases」を開きファイルの「Save As」を選択します。
Dropbox フォルダ内で先のPhraseExpress を設定した際に保存したファイルが入ったフォルダに保存するようにしましょう。
こうすることで、これから新しく文章とショートカットキーを追加して上書き保存すれば、ここに保存した「phrases.pxp」 ファイルの中に上書きされていきます。PhraseExpress を起動したときにも、ここに保存したファイルを開いた状態になります。
この設定を他のパソコンでも行うようにしましょう。
そうすれば、新しく文章とショートカットキーを追加した場合には、複数の PC で共通に使うことができます。
無料で上記の方法により複数の PC で使えていましたが、以下のようなメッセージが表示されるようになりました。
複数台の PC で使うことは、無料ではできなくなったようです(PC 1台で使うだけならば無料で可)。
そのつど、上図右側の「Transfer」ボタンを押せば、関連付ける PC を切り替えることができますがこれも手間です。
ライセンスを購入すれば複数の PC で使うことができるので、購入することをお勧めします(上図左側の「Purchase」ボタンから)。
Standard、Professional、Enterprise と3つのプランがありますが、一番安い Standard(日本円にして 5,500円くらい)で十分です。
こちらのページから購入することができます。
4、タスクスケジューラで「PhraseExpress.exe」を PC 起動時に実行する設定
さてPhraseExpress を使うためには、PC を起動させる度に「PhraseExpress.exe」を実行しなければならないのですが、毎回この作業を手動でやったら面倒です。
タスクスケジューラで設定しましょう。
タスクスケジューラを起動し、「タスクの作成」を選択します。
そして、まずタスクの名前を付けます。「全般」の「名前」のところに入力しましょう(名前は自分が分かれば何でも良いです)。
次に「トリガー」でいつ「PhraseExpress.exe」を実行するか設定します。
「新規」で新しいトリガーの設定画面を出し、「スタートアップ時」を選択しましょう(ログオン時でもかまいません)。
次に「操作」で実行するファイルを選択します。
「新規」を押して「プログラムの開始」を選択しましょう。
そして、「参照」から先ほど Dropbox に保存した「PhraseExpress.exe」ファイルを選択します。
最後に、「設定」の中にある「タスクを中止するまでの時間(K)」のチェックを外しましょう。
PC 起動時には常にタスクが働くようにしたいので。
5、まとめ
以上、PhraseExpress の設定と簡単な使い方について説明しました。
自分自身まだ使い始めたばかりですが効果を感じています。
ブログを書くときに、サムネイル付リンクやフォローボタンなどの設置は、いつも Evernote に貼ってある html コードをコピペしていましたが、PhraseExpressを使った方がより作業が早くなりました。
メールの定型文を書く際にも使えそうですし、用途は様々ですね(^^)
もっと早く手を付けておくべきツールだったのかもしれませんね。