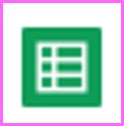スプレッドシートは、Excel(エクセル)の Web版みたいなものです。
Google アカウントさえあれば、Google ドライブの中で無料で使うことができます。
Google ドライブへは Google のトップページからアクセスすることができます↓
「新規」から「Google スプレッドシート」を選択します。
するとこのような↓シートが開きます。
パッと見 Excelとそっくりですよね。
このスプレッドシートですが、使い勝手も Excel と似ています。
さて、今日は Excel(エクセル)で作った現金出納帳をスプレッドシートに取り込んで共有して使う方法を紹介します。
Excel(エクセル)現金出納帳については、以下の記事で作り方を示しています。
| 会社や個人事業は、日々現金の取引があります。この現金の取引は従来は、入出金伝票に手書きで記帳した後、補助簿の現金出納帳に手書きで転記する記録方法が多くとられていました。今は直接会計ソフトに入力する人が多いと思います。また、Excelで作成した現金出納帳に記録したデータを、CSVファイルに加工して会計ソフトに取り込むというやり方もあります。今日は、まず伝票や現金出納帳への手書きの業務をやめたいという方に向けて、Excel で簡単に現金出納帳を作る方法を紹介します。計算に関数は使わず、足し算と引き算のみで作れ... 手書きをやめるための超簡単なExcel(エクセル)現金出納帳の作り方 - My タックスノロジー |
| アイキャッチ画像は、コメダ珈琲の期間限定メニュー ミニチョコノワールです(^^)さて、Excel で現金出納帳を簡単に作る方法について、こちらの記事↓で紹介しました。こんな感じ↓の現金出納帳ができあがっておりました。金額についてはD列に収入金額、E列に支払金額を入力し、F列に計算された差引残高が表示されます。上の記事の最後でも書いたように、この現金出納帳は見栄え上よくないところがあります。それはF列です。D列(収入金額)、E列(支払金額)へ入力がされていない場合でもF列に差引残高が表示されてしまうので、これを... Excel(エクセル)現金出納帳 印刷・PDF化したときの見栄えを良くする - My タックスノロジー |
| Excel では行を新たに挿入することができます。行全体を選択した状態で「右クリック→行の挿入」を選択すればできます(ショートカットキーを使うと「Ctrl + プラスキー」)。新たに挿入された行には数字、文字、数式は何も入っていません。行を挿入する目的によっては、上の行と同じ情報を入れたい場合がありますよね。特に数式。今日は、新たに行を挿入する場合に、上の行と同じ数式を入れ込むマクロ(Excel VBA)を紹介します。Excel で作った現金出納帳を題材にしますね!1、Excel 現金出納帳への行の挿入Excel 現金出納帳以前に E... Excel 現金出納帳で行を挿入して上の行と同じ数式を入れるマクロ(VBA) - My タックスノロジー |
1、スプレッドシートに取り込む Excel 現金出納帳
取り込んだ Excel 現金出納帳がどのようなものかザッと書いておきます。
市販されている現金出納帳を Excel にしたようなもので、日にち、勘定科目、摘要、収入金額、支出金額を入力して使います。
取引後の差引残高はF列に表示させます。
単純に足し算・引き算で計算しますが表示上の一工夫をしてあります。
まず、I列で前回の取引の差引残高(F列)と今回の収入金額(D列)、支出金額(E列)の加減算を行い、一旦ここ(I列)に表示させています。
セル「I3」であれば「=I2+D3-E3」のように入力。
そして、収入金額(D列)・支出金額(E列)のいずれかが0より大きい場合にのみ F列にI列の計算結果を表示させます(そうしておかないとF列には下の行までずっと差引残高が表示されてしまう)。
セル「F3」であれば「=IF(OR(D3>0,E3>0),I3,””)」のように入力。
この Excel 現金出納帳は、入力が必要な部分(青で塗りつぶしたセル)以外は「シートの保護」により編集できなくしてあります。
また、収入金額を入力するD列、支出金額を入力するE列は「データの入力規制」によって0より大きい整数以外は入力できなくしてあります。
2、スプレッドシートへのインポート
さて、Excel シートをスプレッドシートにインポートする方法を説明します。
新規のスプレッドシートを開いた状態で、「ファイル」の「インポート」を選択します。
次の画面でアップロードを選択して、ここに先ほどのExcel現金出納帳のファイルをドラッグするか、またはファイル選択を行います。
次に「スプレッドシートを置換する」を選択し「データをインポート」します。
するとこのように↓ Excel シートの中身がスプレッドシートに取り込まれます。
ファイルに名前を付けましょう。
3、スプレッドシートの設定
Excel シート上で設定済のセルの色・羅線や数式は引き継いでくれています。
数値を入力すると、ちゃんと3桁ごとにカンマ区切りになります。
これもExcel で設定したとおりです。
ウインドウ枠の固定も引き継がれています。A列と3行目以下が固定されてスクロールしません。
さて、一部スプレッドシート上でこの現金出納帳を使いやすくするために設定を行います。
シートの保護
入力が必要な青色のセル以外は編集できないようにしたいので保護(編集できなく)します。これについては、Excel での保護はが引き継がれていませんでした。
「データ」から「保護されているシートと範囲」を選択します。
続いて右側に出てくる「シート/範囲を追加」を選択します。
範囲選択のため▦を選択します。
「シート」を選択します。シートは「sheet1」の1つしかないので、これでsheet1が選択されたことになります。
「特定のセルを除く」にチェックを付けます。
入力が必要な青色に塗りつぶしたセル「A3~E500」とセル「F2」を選択します。
次に「権限を設定」を選択します。
「この範囲を編集するときに警告を表示する」を選択します。
これで、入力が必要なセル(青色)以外のセルを編集しようとすると警告が表示されるようになりました。
万が一数式が入ったセルに誤って何か入力しそうになっても警告が表示された時にキャンセルできます。
4、共有の設定
さて、このスプレッドシートの現金出納帳への入力を複数人で行う場合に備え、このシートを共有できるようにしておきます。
「ファイル」の「共有」を選択します。
次に「詳細設定」を選択します。
共有したい相手の「メールアドレス」を入力し、「通知」を押します。
これで、アドレス先にこのシートの URL が届き、このシートにアクセスできるようになります。
次のようなメッセージが届くので、「スプレッドシートで開く」を選択します。
これで、複数人でシートを編集できるようになりました。
スプレッドシートの良い点は、この共有機能を使えば複数人でシートを同時編集できて随時反映されていく点です。
この現金出納帳に入力する人が何人か離れた場所にいても、インターネット環境さえあれば常に同時に編集することが可能なのです。
Excel の場合だともう少し共有が大変だし、制約もあります。
その点スプレッドシートが優れていると言えるでしょう。
5、経理業務で使えるExcel現金出納帳プレゼント!!
2022年3月29日に追記致します!
上記でお話しした現金出納帳にマクロを組み込んでさらに使いやすくしたものをプレゼント致します!
▼▼以下よりダウンロードできますので、ぜひ有効活用して下さい▼▼
現金出納帳ダウンロード
なお、使い方につきましては以下の動画▼の中で解説しておりますので参考にして下さい。
6、まとめ
Excel(エクセル)現金出納帳をスプレッドシートに取り込んで共有して使う方法について説明しました。
スプレッドシートの優れている点は、ネット環境さえあればどこでもアクセスできて複数人で同時に編集できるところです。
経理担当者が何人かいて、それぞれ別々の場所から同時編集もできるので今回の現金出納帳でもそうですし、他にも共有して使いたいシートがあればスプレッドシートで作成すると良いかもしれません。
【こちら↓ の記事も参考にして下さい】
| 会社や個人事業は、日々現金の取引があります。この現金の取引は従来は、入出金伝票に手書きで記帳した後、補助簿の現金出納帳に手書きで転記する記録方法が多くとられていました。今は直接会計ソフトに入力する人が多いと思います。また、Excelで作成した現金出納帳に記録したデータを、CSVファイルに加工して会計ソフトに取り込むというやり方もあります。今日は、まず伝票や現金出納帳への手書きの業務をやめたいという方に向けて、Excel で簡単に現金出納帳を作る方法を紹介します。計算に関数は使わず、足し算と引き算のみで作れ... 手書きをやめるための超簡単なExcel(エクセル)現金出納帳の作り方 - My タックスノロジー |
| アイキャッチ画像は、コメダ珈琲の期間限定メニュー ミニチョコノワールです(^^)さて、Excel で現金出納帳を簡単に作る方法について、こちらの記事↓で紹介しました。こんな感じ↓の現金出納帳ができあがっておりました。金額についてはD列に収入金額、E列に支払金額を入力し、F列に計算された差引残高が表示されます。上の記事の最後でも書いたように、この現金出納帳は見栄え上よくないところがあります。それはF列です。D列(収入金額)、E列(支払金額)へ入力がされていない場合でもF列に差引残高が表示されてしまうので、これを... Excel(エクセル)現金出納帳 印刷・PDF化したときの見栄えを良くする - My タックスノロジー |
| Excel では行を新たに挿入することができます。行全体を選択した状態で「右クリック→行の挿入」を選択すればできます(ショートカットキーを使うと「Ctrl + プラスキー」)。新たに挿入された行には数字、文字、数式は何も入っていません。行を挿入する目的によっては、上の行と同じ情報を入れたい場合がありますよね。特に数式。今日は、新たに行を挿入する場合に、上の行と同じ数式を入れ込むマクロ(Excel VBA)を紹介します。Excel で作った現金出納帳を題材にしますね!1、Excel 現金出納帳への行の挿入Excel 現金出納帳以前に E... Excel 現金出納帳で行を挿入して上の行と同じ数式を入れるマクロ(VBA) - My タックスノロジー |
| マクロ(Excel VBA)を組み込んだ Excel シートは自分1人が使うのであれば、自分だけが理解できる仕組みにすれば良いですが複数人が使うとなるとそういうわけにはいきません。Excel シートへの入力は、私個人はできる限りマウスを使わずにキーボードのみで入力を済ませたいと思っています。一方で、Excel を触り始めて間もない人からは、視覚的に分かりやすい入力方法の方が好まれます。今日は、マクロ(Excel VBA)のユーザーフォームにオプションボタンを設置して選択する仕組みを紹介します。Excel で作った現金出納帳での科目選択... Excel VBA のユーザーフォームのオプションボタンで Excel 現金出納帳の勘定科目を... - My タックスノロジー |