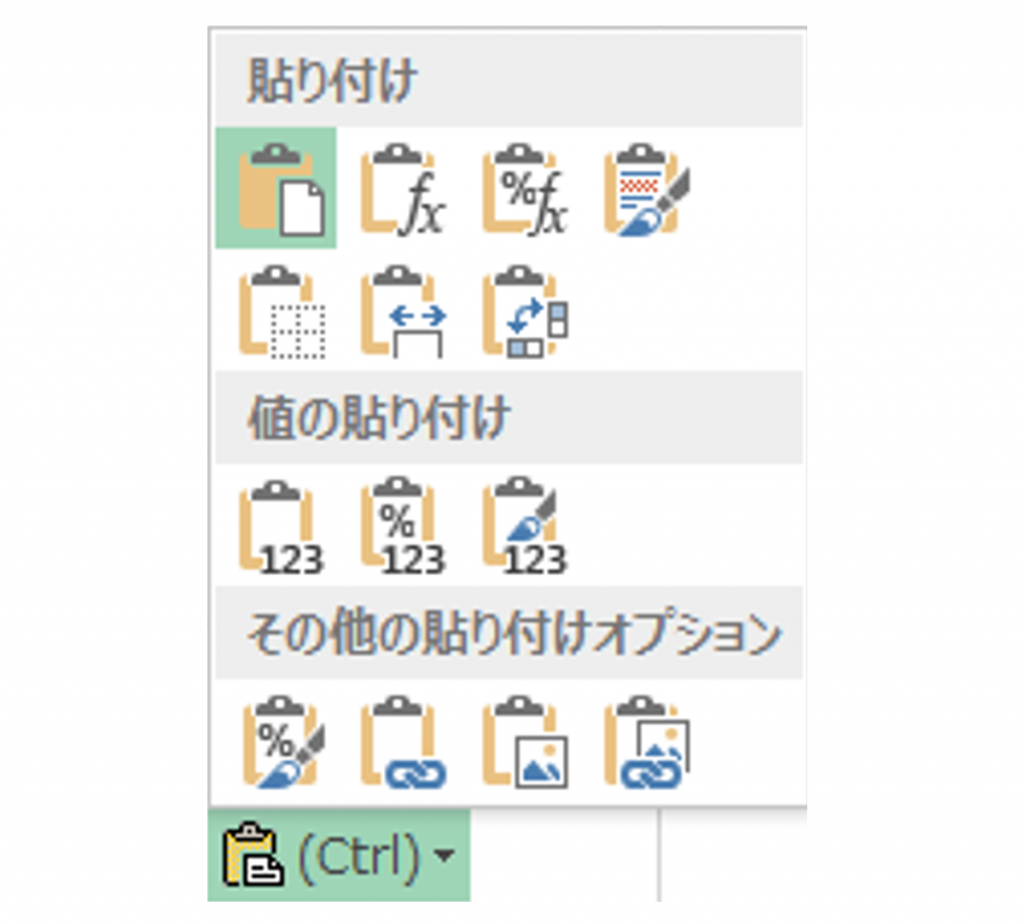Excel(エクセル)でデータを自分の好きなように加工したい場合などには、コピペ操作を行うことはよくあります。
セルのデータをコピペするショートカットキーは
コピー元のセルを選択して「Ctrl + C」⇨コピー先のセルを選択して「Ctrl + V」
です。
ただ、このコピペの仕方だと、コピー元のセルの情報を全てコピー先に貼り付けることになります。
貼り付けたい情報だけを貼り付ける「形式を選択して貼り付け」という方法も存在します。
1、「形式を選択して貼り付け」を行う場合
「形式を選択して貼り付け」はどのような場合に行うか、説明したいと思います。
例えば、次のような表があったとします。
この表は、各月の「売上高」と「売上原価」のデータから「原価率」と「利益率」を計算しています。
原価率の計算を行なっている F列は、例えば6行目であるセル「F6」であれば「=E6/D6」と数式が入っており、他の行(F7〜F17)も同様の数式が入れられています。
また、利益率の計算を行なっている G列は、例えば6行目であるセル「G6」であれば「=1-F6」と数式が入っており、他の行(G7〜G17)も同様の数式が入れられています。
さて、この表の月別の原価率と利益率のデータを下の表にコピペしたい場合を考えて見ましょう。
まず、元のシートで原価率と利益率のデータを選択してコピー(Ctrl + C)します。
そして、コピー先の一番左上のセルを選択して貼り付ける(Ctrl + V)とどうなるでしょう。
エラーが出てしまい、ちゃんと値をコピーできません。
これは、コピー元の原価率と利益率のデータが、計算されたものであるために起こってしまうことです。
コピー先のセルに、数式が貼り付けられてしまうのです。
このエラーを回避すして、値のみを貼り付けるためには、「形式を選択して貼り付け」で「値」を選択しなければなりません。
「形式を選択して貼り付け」 をするためには、
まず、コピー元のデータをコピー(Ctrl + C)した後にコピー先の一番左上のセルを選択します。
その状態で右クリックして、「形式を選択して貼り付け」を選択すれば、下のようなコマンドが出てくるので、ここで「値」を選択しましょう。
すると、先ほどのエラーが出たときと違いちゃんと「値」を貼り付けることができます。
2、「形式を選択して貼り付け」のショートカットキー
さて、この「形式を選択して貼り付け」どすが、マウスの操作(右クリックや選択)をしなければならないので面倒です。
ショートカットキーがあるので紹介したいと思います。
まず、普通にコピー元のセルを選択してコピー(Ctrl + C)し、コピー先のセルに普通に貼り付け(Ctrl + V)ましょう。
先に説明したようにエラー表示されるのですがかまわず、ここで「Ctrl キー」を押しましょう。
すると、貼り付けたデータの右下にアイコンが表示されるので、そのいずれかのアイコンを選択することで「形式を選択して貼り付け」と同じことが行えるようになります。
ただ、ここでアイコンをクリックで選択してしまうと面倒なマウス操作から解放されません。
この形式の選択は、アルファベットキーを押すことで可能なので、このやり方で対応しましょう。
代表的なものをあげると、以下のようなものがあります。
V・・・値
A・・・値と数式の書式
E・・・値と元の書式
「値」のみを貼り付けるの場合は「V」キーを押せば選択できますので、やってみましょう。
ちゃんとデータを値で貼り付けれることが確認できます。
一連のショートカットキーの流れを整理すると
コピー元のセルを選択して「Ctrl + C」
↓
コピー先のセルを選択して「Ctrl + V」
↓
「Ctrl」
↓
「V」
ということになります。
キー操作だけを書けば
「Ctrl + C」⇒「Ctrl + V」⇒ 「Ctrl」⇒ 「V」
となります。
2回目に「V」キーを押すときは、「Ctrl」キーと同時押しではないので注意して下さい。
3、まとめ
今日は、「形式を選択して貼り付け」の中の「値」の貼り付けを簡単に行うショートカットキーについて説明しました。
「形式を選択して貼り付け」で最も多く使うのは、「値」のみの貼り付けだと思います。
他にも、自分が貼り付けの際に選択したい形式と該当するアフファベットを必要に応じて覚えると良いでしょう。