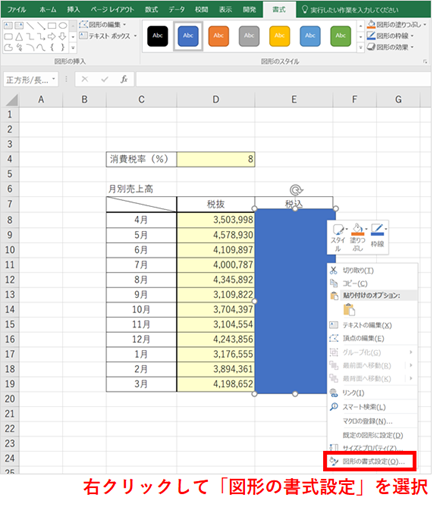Excel(エクセル)で特定のセル以外は入力できなくしたい場合があります。
誤入力してしまうとセルに入れてある数式が消えてしまったりするので、困ることってありますよね。
気付ければ直せるのでまだ良いのですが、誤入力に気付かずにスルーしてしまうこともあり得ます。
今日は、誤入力を防止する方法を2つ紹介します。
1、シートの保護を使う方法
特定のセル以外を編集(数値を入力したり、色を変えたり)できなくしたい場合に使えます。
全てのセルが編集不可になると困るので、編集を可能にするセルをあらかじめ指定しておく必要があります。
次のシートで、色が付いた箇所(消費税率、月々の税抜売上高)のみ編集(入力)可にして、それ以外の箇所は編集できなくする場合を考えてみます。
税込売上高を計算する数式が埋め込んであるセル「E8〜19」への誤入力を防止する目的です。
まず、入力可にしたいセルを選択します。
セルの選択方法についてはこちらの記事も参考にして下さい↓
| Excel(エクセル)でのデータの選択は、マウスを左クリックした状態でドラッグすることによってできます。しかし、データの量が多い場合には、マウス操作だけでは手間がかかってしまう場合もあります。今日は、Excel(エクセル)でのデータ選択の方法をいくつか紹介します。1、データ量が多い場合には、まず「ウインドウ枠の固定」をする私の場合、シートを普通のサイズで表示した状態では全部のデータが表示しきれないくらいデータ量が多いときには、まずウインドウ枠の固定をします。例えば、次のような年月ごとの売上などの表(テーブ... Excel(エクセル) Shift キーと Ctrl キーを用いたデータ選択の方法 - My タックスノロジー |
セルを選択したら、選択したセルのどこかにカーソルを合わせて右クリックして「セルの書式設定」を選択します。
(セルを選択した状態でショートカットキー Ctrl + 1 でも良いです。)
次に「保護」を選択して、「ロック」にデフォルトで付いているチェックを外します。
これで、特定のセルだけは編集できるようにする準備ができました。
次に、「校閲」から「シートの保護」を選択して、パスワードを入力します(2回入力の必要あり)。
(このパスワードは後で、シートの保護を解除したい場合に必要になるので忘れないようにしましょう。)
これで、特定のセル(色付きのセル)以外は編集ができなくなりました。
例えばセル「E8」をダブルクリックして編集しようとすると下記のメッセージが出てきます。
2、透明の四角形を使う方法
もう一つ、編集したくないセルの上に「透明の四角形」を置いてマウスでセルを選択できなくする方法もあります。
「挿入」の「図形」から「四角形」を選択します。
そして、今回編集したくない「税込売上高」の計算をしているセルの上に置きます。
この状態で、図形を置いたセルをマウスで選択することができなくなりましたが、これでは肝心の計算結果が見れません。
図形を透明にしたいと思います。
図形を選択して右クリックを押して、「図形の書式設定」を選択しましょう。
すると右側に下のような画面が出てくるので、ここから設定していきます。
塗りつぶしを選択して、「透明度」が100%になるようにスクロールさせましょう。
これで、四角形の塗りつぶしの色が透明になりました。
続いて、枠の線も消してしまいます。
「線」を選択してから「線なし」を選択しましょう。
これで線も透明になり、四角形は存在するけど見えないようになりました。
これにより、四角形が置いてあるセルはマウスで選択できなくなりました。
ただ、方向キー(↑↓→←)での選択はできるので誤入力のリスクは多少残ります。
3、どちらをどのように使えば良いか
2つの方法を紹介しましたが、自分の場合普段はやはり「シートの保護」を使うことが多いです。
ただ、シートの保護をかけるとマクロ(Excel VBA)を使う際に上手く動作しなくなることがあるので、そういう場合には「透明の図形を挿入」する方法を使っています。
マクロ(Excel VBA)を使う場合だと、シートの保護を解除しなければならないことも多いです。
また、シートの保護を行うにしても編集可能にしたいセルがあまりにも多いと、「ロックを解除」する操作が大変になります。
そのような場合には、部分的に編集不可にしたいセルの上に透明の図形を置くようにしています。
4、まとめ
誤入力を防止する方法 として「シートの保護」「透明の図形を挿入」の2つを紹介しました。
「透明の図形を挿入」する方法は完全に私自身のアイデアですが、わりと使えます。
「シートの保護」だとシートがガチガチになってしまって不便だと感じることもあるので、そのような場合に「透明の図形を挿入」する方法も検討して頂ければと思います。