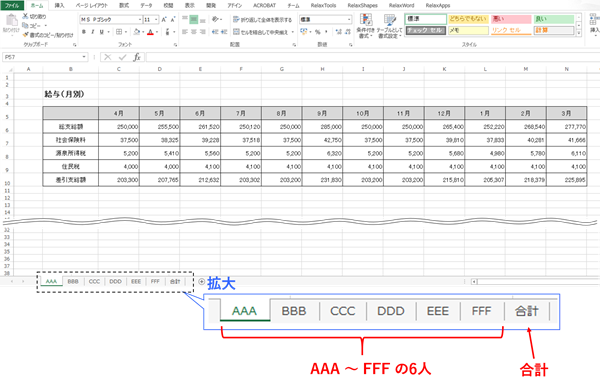Excel(エクセル)で SUM 関数を使うことが多いです。集計には欠かせません。
SUM 関数を使うときは、基本的には1つのシート内のセルの値を足し算することが多いでしょう。
このSUM 関数は複数のシートのセルの値の集計にも使えます。
さて、今日は実例として「従業員の給与一覧表」を取り上げて、複数のシートのデータの合計額を計算する方法を紹介します。
*なお、SUM 関数の基本的な使い方についてはこちらの議事を参考にして下さい↓
| Excel(エクセル)を使いはじめて、四則演算(+ - × ÷)を覚えたばかりの人は、次は関数を覚えることになると思います。関数と言ってもはっきり言って数が多すぎるわけで、何を覚えればいいのか? という疑問が湧くかも知れません。私は、まずは SUM 関数だけを覚えて徐々に増やしていけば良いと思っています。SUM 関数はどのような職種で Excel を使う場合であっても、まず出番があると考えて良いでしょう。今日は、SUM 関数の使い方のみを説明します。1、SUM 関数SUM 関数は選択したセル「範囲」に入った数値の合計額を計算する関数... Excel(エクセル)の関数、まずは SUM 関数だけを覚えれば良いと思う - My タックスノロジー |
1、従業員の給与一覧表
従業員 AAA 〜 FFF まで6人分の給与一覧表を、1人1人別々のシートに入れてあるものとします。
シート名は
・従業員の名前と同じ「AAA」 〜 「FFF」
・6人分の金額の合計額である「合計」
としています。
下↓はシート「AAA」の中身です。従業員 AAA の4月~翌年3月までの12ヶ月分の給与が一覧表の形になっています。
他の従業員用のシートも同じシート設計にしてあります。
一覧表の項目は以下です。
・総支給額
・社会保険料
・源泉所得税
・住民税
・差引支給額
4月分の差引支給額であるセル「C10」には「=C6-C7-C8-C9」と入力してあります。
※なお、総支給額、社会保険料、扶養人数から源泉所得税を計算する方法については別途記事にしてあるので参考にして下さい。
| サラリーマンは毎月所得税を源泉徴収(給料から天引き)されています。源泉徴収税額は、源泉徴収される人の・社会保険料等控除後の給与等の金額・扶養親族等の数をもとに源泉徴収税額表を用いて計算します。源泉徴収税額表は、国税庁が発行するこのような↓紙の資料です。また、国税庁のHPでPDF版やExcel版をダウンロードすることもできます。平成29年分の月額表のExcel版をダウンロードして使います。ダウンロードした直後は、ファイルの拡張子が xls となっており、互換モードで開くので拡張子を xlsx にして保存し直します。今日は、... Excel(エクセル) 源泉徴収税額表でVLOOKUP 関数を用いて源泉徴収税額を計算する... - My タックスノロジー |
今回取り上げたシートは簡易的に作ったものなので源泉所得税も自分で手入力ようにしています。
2、SUM 関数を使って複数のシートのデータの合計額を計算する方法
さて、本題に入りたいと思います。
給与について、従業員 AAA 〜 FFF まで1人1人別々にまとめた一覧表の各項目の合計額を「合計」シートで計算します。
まず、総支給額の計算をするために「合計」シートのセル「C6」に「=SUM」と入力してTABキーを押しましょう。
すると普通通りにセルの範囲を選択できるようになりますので、ここでシート「AAA」を選択します。
次に Shift キーを押しながらシート「FFF」を選択します。
シート「AAA」〜「FFF」が色が変わります。
これで、左端のシート「AAA」から右端の「FFF」まで、その間のシートも含めて範囲指定したことになります。
次にセルの範囲を指定します。
セル「C6」を選択しましょう。
「=SUM(AAA:FFF!C6)」という式になり、
シート「AAA」〜「FFF」までのセル「C6」の値(総支給額)を合計する
ことになります。
ここまでで総支給額の合計を計算できました。
同様に他の項目の合計も計算します。
セル「C6〜C10」を選択してショートカットキー 「Ctrl + D」を押しましょう。
これでセル「C6」と同じ式が行番号だけずれ込んでコピーされました。
次にセル「C6~C10」を選択して「Ctrl + C」、セル「D6~N6」を選択して「Ctrl + V」を押します。
全部の月で、各項目(総支給額、社会保険料、源泉所得税、住民税)の合計額が「合計」シートで計算されるようになりました。
3、従業員が増えた場合
途中で従業員が増えてシートを追加する場合もあると思います。
その場合は個別のシート(「合計」以外)の左端を「AAA」で固定、右端を「FFF」で固定した状態で、間に新しいシートを挿入するようにしましょう。
同じ給与一覧表であるシート「XXX」を新たに挿入した場合、「合計」シートはセルの数式を変更しなくても、「XXX」も含めて合計額が計算されます。
繰り返しになりますが、「合計」シートではシート「AAA」〜「FFF」で範囲指定して計算しています(セル「C6」であれば「=SUM(AAA:FFF!C6)」と記述)。
シート「AAA」〜「FFF」の間に同じ形式のシートを挿入するのであれば、シート「AAA」〜「FFF」の範囲指定のままで数式の変更は不要なのです。
4、まとめ
SUM 関数を使えば、複数のシートのデータの合計額を計算できます。
1つのシート内でのみ使う場合と範囲指定の仕方がやや違うので、そのあたりを意識して覚えると良いと思います。