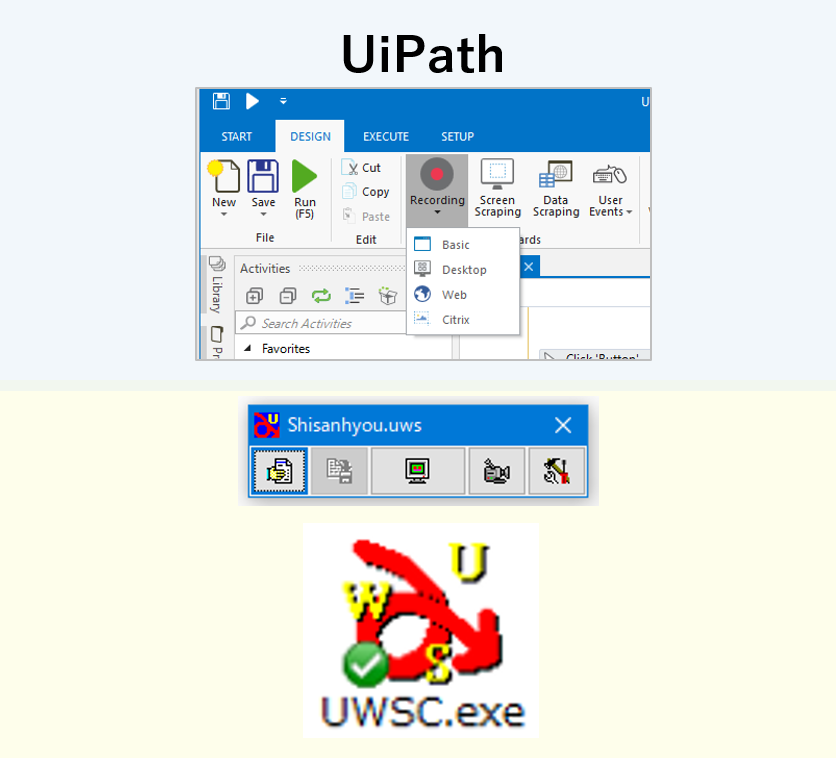何年か前から Windows マクロを作れる UWSC というプログラミングを使っています。
Excel VBA で作成したマクロと UWSC で作成したマクロを組み合わせて使って、
・Excel のシート上のデータをワンクリックで会計ソフトに取り込んだり
・Excel の保険料控除申告書のデータをワンクリックで税務ソフトに取り込んだり
こういった↑作業の自動化をしてきました。
内容については、こちらの記事に以前書きました↓
| 経理職や会計事務所の仕事において、会計ソフトを使うのが主流である今、手書きの伝票は使う必要はありません。最初から会計ソフトに仕訳を入力すれば事足ります。しかし、現実には様々な事情がありどうしても伝票を作らなければならないことがあります。私の場合は、手書きの振替伝票は使わずに Excel で作った振替伝票にPC上で仕訳を入力しています。そして、振替伝票に入力した仕訳をマクロ(Excel VBA、UWSC)を使って、会計ソフトに自動で取り込む仕組みを作ってあります。*なお、今日これから紹介する振替伝票と同様に、マクロ(... Excel で作る振替伝票、マクロ機能(Excel VBA、 UWSC)を使って会計ソフトに仕訳デ... - My タックスノロジー |
| 年末調整時に「給与所得者の保険料控除申告書兼給与所得者の配偶者特別控除申告書」(以下、保険料控除申告書と呼びます)を作成しなければなりません。そして、保険料控除申告書の内容を税務ソフトに入力しなければなりません。私がいる会計事務所では、税務ソフトはJDLの「年末調整システム」を使用しています。従来は紙の保険料控除申告書に手書きで記載した内容を見ながら、年末調整システムに手入力していました。私が事務所に入った後に、業務改善を行い Excel で作った保険料控除申告書に PC上で入力した後に、ワンクリックで年... マクロ(Excel VBA + UWSC)を使った業務効率化事例 Excel 保険料控除申告書に入力... - My タックスノロジー |
これらの仕組みとしては
Excel 内部のデータ処理は Excel VBA で行い、会計ソフトの操作を UWSC に任せています。
Excel VBA と UWSC は連携できるのです。それによって色々と便利なことができるようになります。
Excel VBA で UWSC を実行
UWSC で Excel VBA を実行
さて、最近話題になっている RPA(Robotic Process Automation)は、個人的には UWSC をより使いやすくしたようなイメージを持っています。
UWSC は結局はプログラミングなので基本的なプログラミングスキルが無ければ使えませんが、UiPath はプログラミングの考え方が分かれば使えるという感覚を持っております。
今回 RPA ソフトの UiPath と UWSC を使い、画面録画機能の比較をしてみました。比較と言っても両者に優劣を付けるものではないです。
UWSC はこちらからダウンロードできます。
UiPath はこちらからダウンロードできます。
1、画面録画による操作
UWSC も UiPath にも「画面録画」の機能があります。
画面操作を録画するとその操作を覚えて、それと同じ操作を実行できるというものです。あるいは、その録画した操作を少しアレンジして実行することもできます。
今回、以下の作業を録画して実行してみます。
デスクトップ上に保存してある仕訳データが入った CSV ファイル「JDLへの出力.csv」を会計ソフト(JDL)に取り込む
CSV ファイル「JDLへの出力.csv」の内容は以下のものです。
操作内容は「会計ソフトの CSVファイル取り込み機能で上記 CSV ファイルを選択して取り込む」というものです。
UWSC の画面録画と実行
画面録画
まず、自分が前から使っている UWSC の画面録画について説明します。
UWSC を立ち上げると以下の操作画面が出てきます。
操作を録画するためには、まず以下の「記録ボタン」を押します。
すると、以下のように記録中のメッセージが出た状態になるので、このまま記録したい作業を行います。録画を終了したい場合は「STOPボタン」を押します。
今回録画した時の動画です↓
さて、このようにして録画した操作は UWSC コード(プログラミングコード)となるので、それを保存します。
以下の「保存ボタン」をクリックし、ファイルの拡張子を「.UWS」にして適当な名前を付けて保存しましょう。
メモ帳の拡張子が「.UWS」となったファイルができあがってきます。
中身はこんな感じです↓
そのまま実行
さて、こうして作成したファイルを実行する際には、「読込みボタン」をクリックして実行するファイルを選択します。
ファイルを取り込んだら、次は「再生ボタン」をクリックして実行します。
先ほど作成したファイルを読み込んで実行してみます。
実行した際の動画です(再生ボタンを押すところから)↓
先に録画したのとまったく同じ操作が行われます(マウスの動きまで同じ)。
編集して実行
さて、上記動画で確認できますように録画した操作の実行はマウスの動きまで同じです。
マウスの動きは端折りたいですよね。
ということで、少しUWSC コードを編集しましょう。
先ほど作成したファイルを開くと「MMV」から始まる命令がたくさんあるのに気づくと思います。
この「MMV」はマウスの動きを座標で表すものです。
これをすべて消去しましょう。
「MMV」から始まる命令を消去すると、だいぶコードがすっきりします。
これで余分なマウス操作が無くなりました。
編集した UWSCファイルを実行した際の動画です↓
先に録画したのとまったく同じ操作からマウス操作が取り除かれて速くなっています。
画像をクリックする方法もある
上記の操作は「画面録画」することで自動化していますが、「画像をクリック」することにより自動化させることもできます。
画面録画の場合、クリックする箇所を座標で指定しているので、ウインドウの表示が変更されて座標の位置が変わったりするとクリックしたい箇所をうまくクリックできなくなったりするので「画像をクリック」する方法の方が操作の再現の確実性が高いです。
例えば以下の画面で「選択ボタン」をクリックするために、「選択」という部分を画像として保存(「24ビットマップ」形式)します。
ペイントなどのアプリを使って切り取って編集しましょう。
なお、プログラミングコードなどの詳細については別記事にも書いてありますので、こちらを参考にして下さい↓
すみませんが、この記事では割愛させて頂きます。
| UWSC というツールを何年か前から使っています。Windows マクロを作成するプログラミング言語です。このツールを使えば今で言う RPA と同じようなことができます。今日は UWSC を使って画像をクリックする方法を紹介します。1、Windows 画面上に出てくる画像普段我々がWindows 画面上で操作をするときには操作のために必要な箇所をクリックしますよね。アプリを動かしているときには、例えば「ファイルボタン」をクリックしてから「開くボタン」をクリックするといったことをします。Web 操作をしているときには、「検索ボタン」をクリ... マクロ(UWSC)を使って画面上の画像をクリックする方法 - My タックスノロジー |
UiPath の画面録画
画面録画
さて、次は UiPath の画面録画の機能についてです。
UiPath を立ち上げると以下の画面が出てくるので「Recording」を選択します。
すると「Basic」「Desktop」「Web」「Citrix」のいずれかを選択することになります。今回「Basic」を選択します(Desktop でも良いのかも知れません)。
すると以下の画面が出てきます。ここで「Record」を押してから、記録した操作を行います。
録画中、現在選択している位置は色が変わり、また拡大表示されます。
操作を記録した際の動画です↓
目的とする操作が終わったら ESC キーを押してから、「Save & Exit」を押しましょう。
実行
このようにして録画した操作は画面上に表示されます。
操作を編集したい場合などは、この画面上で編集できるようですね。
さて、とりあえず先に録画した操作をそのまま実行してみますね。
実行ボタン(▷)を押して実行します(F5 でも良いです)。
UWSC の場合、録画したファイルをそのまま実行すると無駄なマウスの操作が残っていましたが UiPath の場合、無駄なマウスの操作がある程度自動的に省かれていますね!
UWSC のようにプログラミングコードを確認して編集することもないので、マクロツール(?)として使うための敷居はやはり下がっていると思います。
2、Excel VBA と組み合わせた操作
さて、ここから先はもう少し踏み込んだ使い勝手の話になるのですが。
日々 Excel を使うことって多いですよね。
UWSC と UiPath の Excel との連携について
・UWSC で Excel を操作する
・UiPath で Excel を操作する
ということは両方とも可能です。
では次のようなことはどうなのでしょうか?
①Excel 画面上で UWSC を実行する
②Excel 画面上で UiPath を実行する
①については可能です。
Excel VBA の中に UWSC を実行するコードを入れ込むことができるからです。
例えば、次のように仕訳データが入った「仕訳データ」シートと、「操作画面」シートの2つのシートが入った Excel ファイルを準備しておきます。
「操作画面」シート上の「実行ボタン」をクリックすることで、マクロを実行できるようにしておくということですね。
組み込むマクロ(VBA)は、「仕訳データ」シートの仕訳データを作成済みの CSV ファイルに保存し、かつ UWSC ファイルを実行してCSV ファイルを会計ソフトに取り込む」というものです。
このような↑ことをするプログラミングコードを作っておけば、Excel シート上の仕訳データを「実行ボタン」のワンクリックで会計ソフトに取り込めます。
ありがたいことに Excel VBA で UWSC を実行することができるからこのようなことが可能です。
以下が動画になります。左側が Excel シート、右側が 会計ソフトです。
Excel シート上で黄色いボタンをクリックして実行しています。
同様に冒頭で紹介した Excel の振替伝票のデータ(画面左側)をワンクリックで右側の会計ソフト(画面右側)に取り込む動画はこちらです。
これらの自動化は先にも書いたように、 Excel VBA で UWSC を実行できるから可能なことです。
さて、UiPath を Excel VBA で実行することは可能でしょうか?
UiPath は UWSC よりもすぐれた点が多そうなので、もし上記のこと可能であれば Excel と UiPath を絡めて本当にいろんなことができるようになる気がしますね(^_^)
できるのかも知れませんがやり方が分かりません。
どなたか詳しい方がおりましたら教えていただけないでしょうか?
お願い致します m(_ _)m
3、まとめ
正直、最近 RPA が流行りだして「あれ? 昔から UWSC があったのになぜ今になって?」という気持ちがありました。
ただ、実際に RPA ソフトの UiPath を使ってみると、やはり UWSC よりも使う上でのハードルは低そうです。
プログラミングそのものを使わなくて良いというのは大きいでしょう。
できることも多そうですしね。
UiPath は最近どんどん新しい知見が出てきていますので、徐々に吸収して行きたいところです。
こちらの記事も UiPath(RPA)と UWSC に関する内容です。合わせてどうぞ!!
| 以前より使っている Windows マクロ作成ソフトの UWSC と、最近流行っている RPA ソフトの UiPath の操作比較をしたいと思います。いずれのツールも画面操作を自動化することができるものですが、両者は以下の点で異なります。●UWSC はプログラミング●UiPath はプログラミングの考え方を必要とするツールこれらのツールの魅力は本来は連携できないツール同士を連携できることです。さて、今日は Excel シートの内容をメモ帳に書き出す操作について UiPath(RPA) と UWSC の両方のツールを比較します。色々と応用を効かせることができ... UiPath(RPA) と UWSC(Windows マクロ)の比較、 Excel シートの内容をメモ帳に... - My タックスノロジー |