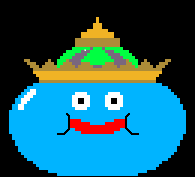Excel VBA でプログラミングを覚えればこんなこともできます!!
ドラクエⅣのスライムが集まって、キングスライムに合体するシーンを Excel 画面上で再現したものです↓
(画面録画ソフトを使うと、動作が遅くなってしまうのでスマホで撮影しました。 )
また、以前こちらの記事で紹介した「クリスマスツリー」のアニメーションも貼っておきます。
イルミネーションです!!
| Excelは表計算ソフトですが、ちょっとしたアニメーションを作ることもできます。アニメーションの作成には、マクロ(VBA)を使います。これまでにいくつか作ったのですが、今日は一番最近、作成したものをアップしたいと思います。(ブログに動画を載せるのは初めてで、また、PCの画面録画も初めて試したのでその確認も踏まえて)やや時期遅れのメリークリスマス!! です。1、Excelマクロ(VBA)を使って作ったアニメーション一例↓携帯のカメラで PC 画面を撮影したものを、圧縮ソフトを使い容量を落としました。やや手ぶれがあります。... Excel VBA アニメーションで少し遅れたメリークリスマス!! - My タックスノロジー |
1、「キングスライムへの合体シーン」制作でこだわった点
「キングスライムへの合体シーン」を制作したのは1年半くらい前です。
Excel VBA で、主にセルの色付けを行うことによって実現しています。
こだわった点をいくつか挙げたいと思います。
1つ1つのセルを細かくして描画
セルを非常に細かくして描画しています。
・行の高さ 3.5
・列の幅 0.31
です。
スライムが出現する場所はランダム
スライムが8匹集まってキングスライムに合体します。
スライムが出現する場所は、最初の1匹目(中央左側に出現)以外はランダムです。
マクロ(Excel VBA)を実行する度に、2匹目以降の仲間として呼ばれたスライムが現れる場所は変わります。
2匹目は一番右側かもしれませんし、一番右から3番目の場所かもしれません。
スライムが合体する瞬間の動き
スライムが8匹集まったら、動いてキングスライムに合体します。
スライム自体の描画(色付け)は中心となる位置を決めて、相対座標の考え方で指定しています。
x方向(行)、y方向(列)の座標のように考えてスライムの中心を原点(0,0)としています。(3,4)は青色、(6,1)は赤色といった具合に色を指定します。
相対的な位置を考えて色を指定するようにすれば、スライム1匹1匹の表示位置を変更するとき(例えば、合体のためにスライムが動くときなど)には、座標の原点の位置を変更することだけ考慮すれば良くなります。
2、まとめ
Excel VBA を使えば、簡単なアニメーションを作ることができるようになります。
こういうものを作ると楽しいし、自分のスキルアップにも繋がります。
なお、今回のスライムが合体するシーンについては、どのようにプログラミイングしたのか書くと膨大な量になるため載せていません。
また、今後作り方を解説できそうなら説明させて頂きたいと思います。