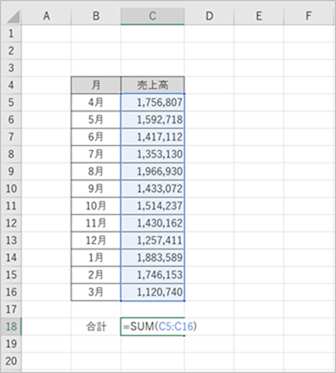Excel(エクセル)を使いはじめて、四則演算(+ – × ÷)を覚えたばかりの人は、次は関数を覚えることになると思います。
関数と言ってもはっきり言って数が多すぎるわけで、何を覚えればいいのか? という疑問が湧くかも知れません。
私は、まずは SUM 関数だけを覚えて徐々に増やしていけば良いと思っています。
SUM 関数はどのような職種で Excel を使う場合であっても、まず出番があると考えて良いでしょう。
今日は、SUM 関数の使い方のみを説明します。
1、SUM 関数
SUM 関数は選択したセル「範囲」に入った数値の合計額を計算する関数です。
以下のように記述して使います。
*「範囲」には合計したいセルを選択して入れます。
2、合計する「範囲」の例
さて、合計する「範囲」を様々に選択できることが SUM 関数のありがたいところです。
「範囲」の例をいくつかあげてみますね!
1つの行(列)内にある「範囲」のセルの数値を合計する場合
例えば、次の表の4月から3月までの1年間の「売上高」の合計をセル「C18」で計算する場合セル「C18」に
「=SUM(C5:C16)」
と入力します。
合計する「範囲」については、最初のセル「C5」と最後のセル「C16」の間に「:」を付けて「C5:C16」と記述します。
さて、この SUM 関数をセルに入力する際の「範囲」の選択では、なるべくマウスを使わないようにした方が入力の効率が良いです。
セル「C18」に「=SU」まで入力すると、「SU」から始まる関数名が候補として出てきます。
候補が出てきたら方向キー(上下 ↑ ↓)で「SUM」を選択した状態で「TABキー」を押しましょう。
こうすることで、ここから先に行う「範囲」のセル選択を、マウスを使わずに方向キー(↑ ↓ ← →)で行うことができます。
「Shift キー」を押しながら方向キー(↑↓ ← →)を押していけば、連続するセルを順番に選択していくことができます。
今回の場合であれば、下側のセル「C16」から上に順番に選択して行けば良いでしょう。
また、「Shift キー」と「Ctrl キー」を同時に押しながら方向キー(↑ ↓ ← →)を押せば端まで一括で選択することができます。
例えば、セル「C5」からセル「C16」までを選択したい場合、セル「C5」を選択した状態で「Shift キー」と「Ctrl キー」を押しながら下キー(↓)を押すことで端から端まで一気に選択することができます。
複数行(列)にまたがる範囲を選択する場合
範囲が複数行(列)にまたがる場合を取り上げます。
例えば次の表のC列に表示した4月から3月までの「A商品の売上高」と、D列に表示した「B商品の売上高」の合計高をセル「G16」に計算する場合は、セル「G16」に
「=SUM(C5:D16)」
と入力します。
範囲については、範囲内のセルの左上(「C5」)と右下(「D16」)の間に「:」を付けて「C5:D16」と記述します。
セルの選択については、先と同じようにマウスを使わずに行った方が良いでしょう。
また、例えば次のようにC列とD列の数値の合計をセル「G26」に計算したい場合、C列とD列をまとめて選択して
「=SUM(C:D)」
と入力すれば良いです。
マウスを使わずにセルを選択しようと思ったら、まずC列上まで方向キーでセルの選択を移動した後に「Ctrl キー + スペースキー」を押せばC列ごと選択できるので、その状態で「Shift」キーを押しながら右キー(→)を押しましょう!
離れた複数の範囲を選択する場合
複数の範囲を選択することもできます。
例えば次ように4月から3月までの「A商品の売上高」をC列(C5〜C16)に表示し、「B商品の売上高」をE列( E5〜E16)に表示してある表で2つの商品の売上高の合計をセル「H16」に計算したいと思います。
2つの商品の売上高は離れた列に表示されています。
その場合、セル「H16」に次のように入力します。
「=SUM(C5:C16,E5:E16)」
個々の範囲は、両端のセルの間に「:」を付けて入力します。
2つの範囲の間は「,」で区切ります。
マウスを使わないセルの選択方法については、「Shift キー」と方向キーを使って最初の範囲であるセル「C5〜C16」を選択した後「,」で区切れば先に選択した範囲は固定されるので、その状態で同様に次はセル 「E5〜E16」を選択します。
また、例えば次のように離れたC列とE列の数値の合計をセル「H26」に計算したい場合、セル「H26」に
「=SUM(C:C,E:E)」
と入力すれば良いです。
マウスを使わずにセルを選択しようと思ったら、まずC列上まで方向キーでセルの選択を移動した後に「Ctrl キー + スペースキー」を押せばC列ごと選択できるので、その状態で「,」で区切ってから方向キーでE列のどこかを選択し、先と同様に「Ctrl キー + スペースキー」を押してE列ごと選択しましょう。
別々のシートにある複数の範囲を選択する場合
別々のシートにある複数の範囲の合計を計算することもできます。
例えば次ように4月から3月までの「A商品の売上高」がシート「A商品」に入っており、また「B商品の売上高」がシート「B商品」に入っている場合において、シート「合計」のセル「C4」で2つの商品の1年間の売上高の合計を計算したい場合を考えてみます。
この場合、シート「合計」のセル「C4」に
「=SUM(A商品!C5:C16,B商品!C5:C16)」
と入力することによって計算できます。
SUM 関数を使った計算式を入れ込むセルがあるシートと別のシートの範囲を表記するときは、セルで範囲を記述する前に「シート名」と「!」を合わせて「A商品!」のように記述してから範囲を記述します。
もっとも、選択すれば自動的に入ってくるので自分で記述する必要はありませんが。
このときの範囲の選択はシートの移動があるのでマウスを使わなければなりません。
3、まとめ
SUM 関数の使い方に特化した説明をしました。
合計する「範囲」の選択方法はたくさんあります。
関数は、たった1つSUM 関数を使うことができるようになるだけでも、四則演算と合わせて色んなことができるようになります。
応用的な使い方についてこちらの記事に書きましたのでよろしければどうぞ↓
| Excel(エクセル)で SUM 関数を使うことが多いです。集計には欠かせません。SUM 関数を使うときは、基本的には1つのシート内のセルの値を足し算することが多いでしょう。このSUM 関数は複数のシートのセルの値の集計にも使えます。さて、今日は実例として「従業員の給与一覧表」を取り上げて、複数のシートのデータの合計額を計算する方法を紹介します。1、従業員の給与一覧表従業員 AAA 〜 FFF まで6人分の給与一覧表を、1人1人別々のシートに入れてあるものとします。シート名は・従業員の名前と同じ「AAA」 〜 「FFF」 ・6人分の... Excel(エクセル) SUM 関数を使って複数のシートのデータの合計額を計算する方法... - My タックスノロジー |
これから関数を初めて覚えるという方はまずは SUM 関数を覚えるようにしましょう!