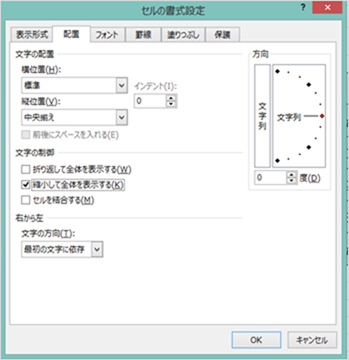会計事務所や経理職のように数値を扱う仕事をしている場合、Excel(エクセル)に桁数が大きい数値を入力することも多いです。
1,680,000
11,000,000
121,596,700
このように桁数が大きい数値をでセルに入力して「,」で区切ると、指定した文字サイズでセルの中におさまらなくなってしまうことがあります。
するとこのように↓ 「#」で表示されてしまい数値を確認できません。
ちゃんと数値が分からないと困ります。
今日は、Excel(エクセル)で「縮小して全体を表示する」方法を紹介します。
1、セルの書式設定を使う方法
次のファイルのように従業員 AAA 〜 EEE の5人それぞれの月々の給料についてシートを作り、また5人の合計を「合計」シートに表示させます。
従業員AAAのシート↓
従業員合計のシート↓
さて、このシートを見てお気づきだと思いますが、一部の桁数が大きい金額が「########」のように#だけで表示されてしまっていますね。
フォントサイズとセルの幅の関係で、金額を表示しきれないとこのようになってしまうのです。
多少フォントサイズが小さくなってしまっても今のセルサイズで表示させたい場合もありますよね。
それを可能にするためには、まず金額が入ったセルを選択した状態で「セルの書式設定」を出します(Ctrl + 1 で出てくる)。
金額が入ったセルを選択↓
「セルの書式設定」を出す(Ctrl + 1)↓
次に「配置」で「縮小して全体を表示する」にチェックを付けます。
これにより、桁数が大きい数値も縮小してセルにおさまって表示されるようになりました。
2、ショートカットキー
上記の操作をマウスを使わずにショートカットキーで行うこともできます。
セルの範囲を選択した状態で以下のキー操作をしましょう。+は同時押しのことです。
「Ctrl + 1」
↓
「→」(方向キー、左右選択)
↓
「Alt + K」
3、マクロ(Excel VBA)を使う方法
マクロ(Excel VBA)を使う方法もあります。
VBE を開き標準モジュールに次のコードを書き込みましょう。
————————————
Sub Test()
Selection.ShrinkToFit = True
End Sub
————————————
標準モジュールへの記述↓
セルを選択した状態でこのマクロを実行すれば、縮小して全体を表示されるようになります。
このマクロをショートカットキーで実行できるようにしておくと便利です。
「表示」タブの「マクロ」で「オプション」を選択して、Ctrl キーと組み合わせて使うショートカットキーを割り当てましょう。
ここでは「K」としておきました。
範囲を選択して「Ctrl + K」を押せばマクロが実行して、縮小して表示されます。
範囲選択↓
「Ctrl + K」↓
4、まとめ
数値について「縮小して全体を表示」する方法を紹介しました。 会計事務所や経理職のように、桁数の大きい数値を扱う場合には有効に使えるので是非活用してみて下さい。