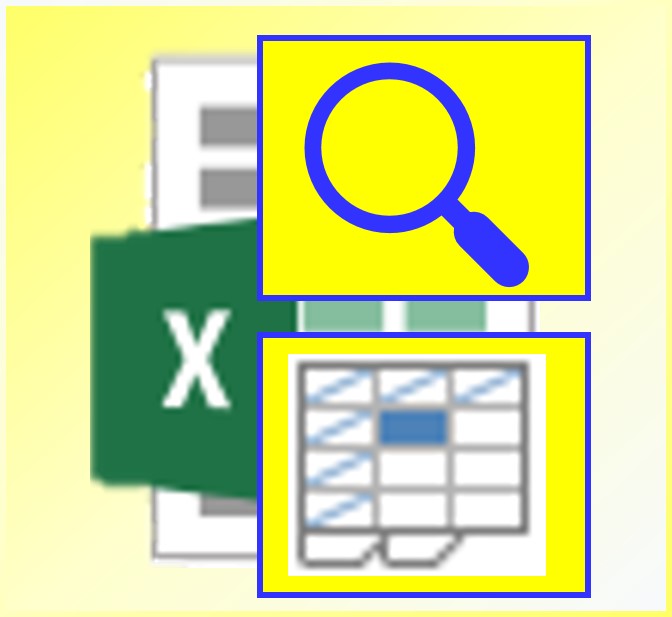Excel(エクセル)で表を作成した場合、拡大して表示したい場合があるかと思います。
また、表を拡大した後に、画面をスクロールすると見出しが見えなくなることもあります。
今日は、Excel で作成した表を見やすくするために、楽に画面を拡大する方法とウインドウ枠の固定について説明します。
1、画面を拡大する方法
経理業務で、例えば従業員一人一人の7月~12月の給料の合計額を計算するため、下の表を作成したとします。
※源泉所得税の納期特例で、従業員の半年分の源泉所得税額の合計を計算したい場合は、下の表にさらに社会保険料、源泉所得税額という項目を付けた表を作成すると良いです。
さて、この表は倍率100%(デフォルト設定)で作成してあります。
この表を見やすくするために、拡大したい場合があるかと思いますので、その方法について2通り説明します。
メニューバーから拡大する方法
メニューバーの「表示」で、「ズーム」を選択し希望の倍率を指定して拡大できます。
拡大する場合は、ラジオボタンが「200%」しか選択できませんので、「指定」のところを選択して希望の倍率を入力します。
適当に130%としました。
下のように拡大されます。
Ctrl キーとマウスのホイールを使って拡大する方法
次に、拡大をより簡単に行う方法について説明します。
「キーボードの Ctrl キーを押しながら、マウスのホイールを上に転がす」
↑これだけで、拡大することができます。
ホイールを上に転がせば転がすほど、より拡大されます。
逆に縮小したい場合は、
「キーボードの Ctrl キーを押しながら、マウスのホイールを下に転がす」
ホイールを下に転がせば転がすほど、より縮小されます。
自分が見やすい大きさになるまで、ホイールを回転させるだけなのでとても楽です。
※Ctrl キーを押すのを忘れないようにしましょう。ホイールを転がすだけだと、画面の上下のスクロールになってしまうので。
倍率が気になるようでしたら、画面右下に表示されるのでそれを見ながら回転させると良いでしょう。
拡大する場合も、縮小する場合もホイールの回転1区切りにつき15%ずつ倍率が変わります。
・上限は 400%
・下限は 10%
です。
私は、拡大・縮小するときはメニューバーからではなく、ほぼこちらの方法を使っています。
2、ウインドウ枠の固定
さて、表示を拡大した場合、見やすくなるのはいいのですが、表の一部が画面からあふれてしまうことがあるかと思います。
表の下側が表示しきれなくなった場合、下の方を見るときは画面を下にスクロールしますが、そうすると今度は表の上の方が表示しきれなくなっていまします。
見出しの部分が表示されなくなってしまうのは、不都合も多いでしょう。
上の表の場合、何月分の給料か分からなくなってしまうと思います。
そこで、画面をスクロールしても、特定のセルの範囲だけは動かないようにするために、「ウインドウ枠の固定」を使います。
上の表で、見出しとなっている5行目以下とD列目以下の表示を固定する場合について説明します。
セル「E6」を選択した状態で、メニューバーの「表示」からウインドウ枠の固定を選択します。
すると、選択したセル(E6)よりも上側の行(5行目以下)と左側の列(D列目以下) が固定されて、画面をスクロールしてもその範囲は表示されたままになります。
5行目以下の見出しが固定されていれば、何月分の給料か分からなくなることはありません。
右にスクロールした場合も同様です。従業員名が分からなくなることはありません。
3、まとめ
表示の拡大・縮小は Ctrl キーとマウスのホイールを使う場合
・左手の小指で Ctrl キーを選択
・右手の人差し指でホイールを転がす
というやり方になると思います。
Ctrl キーは、ほぼキーボードに左手を置いた場所にあるのでブラインドタッチも楽です。
是非、この方法で楽に拡大・縮小する方法に慣れて頂きたいです。
また、「ウインドウ枠の固定」は表の行数・列数が多い場合は、必ず使った方が良いです。
見出しが分からなくなってしまった場合、確認のためにいちいち上か左に画面をスクロールしなければならないので、面倒ですし効率も悪くなってしまいますので。