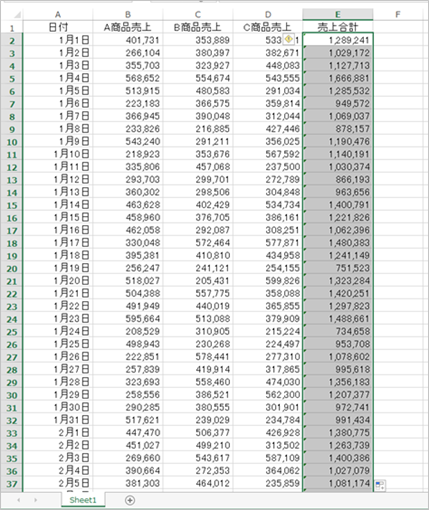Excel で大量の数値を扱う場合、1つの列の中で一番上のセルに入力した数式を下の行にコピペしたい場合があります。
例えば以下のようにB列〜D列に入力した毎日の商品別の売上の合計を D列で計算して表示させたい場合を考えてみます。
売上のデータは2行目から始まっています(1行目は項目)。
一番上の行のセルE2にまず数式を入れます。
「=SUM(B2:D2)」
同じ数式をE列の下の行にコピペしなければなりません。
データは366行目まであるものとしまず。
さて、いちいちマウスでセルをドラッグしながら選択することなくコピペ作業を行う方法を紹介致します。
1、マウスを使う方法
まずセルE2を選択します。
そして枠の右下にマウスのカーソルを合わせます。
そして、カーソルを合わせた状態でマウスをダブルクリックしましょう。
これだけで、A〜D列のデータの行数に合わせてD列に数式が入っていきます。
2、マウスを使わない方法
マウスを使わない方法を紹介します。
セル「E2」に数式を入れた直後に、方向キーですぐ左隣のセル「D2」を選択しましょう。
そして、「Ctrl + ↓」を押しましょう。
するとD列の一番下のセル「D366」が選択された状態になります。
*なお、「Ctrl + End」で上記一番下のデータを選択するようにすることも考えれますが、上手く作動しないこともあるので私は使っていません。
ここから十字キーの右で1つ横のセルを選択してから、「Ctrl + Shift + ↑」を押します。そうすると一番上のセル「E2」から一番下のセル「E366」までが全て選択された状態になります。
ここで「Ctrl + D」を押します。
「Ctrl + D」は一番上のセルの内容を下側のセルにコピペするショートカットキーです。
これで、セル「E2」の内容がE列の一番下のセル「E366」まで続けてコピペされました(同じ数式が入りました)。
もう一度流れを示しておきますね。
セル「E2」に数式を入力後
「←」
⇓
「Ctrl + ↓」
⇓
「→」
⇓
「Ctrl + Shift + ↑」
⇓
「Ctrl + D」
3、まとめ
行数が多い場合に、一番上の行の内容を下の行まで楽にコピペする方法を紹介しました。
マウスを使わない場合は、いかにセルの選択を楽に行うかがポイントになるでしょう。
行数が長いからといって上から下までスクロールしてセルを1つ1つ選択していては大変なので、今日お話ししたショートカットキーを試して頂きたいと思います。