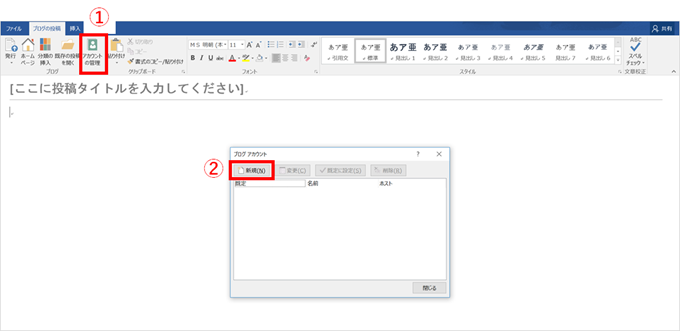昨日のブログ記事↓で Word(文章作成アプリの Microsoft Word)での投稿を試してみました。
| よく言われることですが、知識と思考は別物だと思います。どの業種の仕事であっても、両方とも必要になるでしょう。ただ、業種によって「知識」と「思考」どちらにより重点が置かれているかは異なると思います。1、エンジニアの仕事は思考のウエイトが大きかった前職のエンジニアはどちらかと言えば思考重視の仕事でした。大きな組織の中での仕事ということもありましたが、どこまで考えきれているかが常に試されていました。技術的なことであれば・部品をどういう根拠でどういう形状にするか考える・材料をどういう根拠で何にするか考... 「知識が必要な仕事」と「思考が必要な仕事」、税理士は知識重視の仕事だけど考え... - My タックスノロジー |
Word でブログを投稿できるという話は聞いてたことがありましたが、実際に試すのは初めてです。
今日は、Word でのブログ記事投稿の手順・感想などについて書きたいと思います。
1、Word でのブログ記事投稿の手順
手順を説明しますね。
ファイル作成・ブログアカウントの設定
まずは Word を立ち上げます。
すると新規で作成するファイルのテンプレートを選択できるので、ここで「ブログの投稿」を選びます。
次に「作成」を選択します。
すると次の真っ白なファイルが開きます。
まずは、インターネット上の投稿先の設定をしなければなりません。
「アカウントの管理」から「新規」を選択します。
するとアカウントの設定ができる画面が出てくるので、ここでプロバイダーを選択します。
私の場合は WordPress です。
次に投稿先の URL を指定し、設定してあるユーザー名とパスワードを入力します。
これで投稿のために下準備ができました。
文章作成・画像の挿入
タイトルは一番上の枠の中に入力します。
本文は普通に Word を使うのと同じように書いていきます。
本文中の見出しの設定は、見出しにしたい文章を選択した状態でサイズを選択します。
私の場合は見出しには h2 タグを使っています。
画像を挿入するときは、挿入したい箇所にカーソルを合わせてから「挿入」の「画像」を選択し、該当する画像を選びます。
これで画像挿入できました。
なお、画像の挿入は画像ファイルをコピペ(Ctrl + C ⇨ Ctrl + V)することによってもできます。
このやり方の方が楽ですね。
発行
書いた文章を投稿するときは、「発行」を選択します。
そしてすぐに発行(インターネット上に掲載)する場合には「発行」を選択し、下書きとする場合には「下書きとして保存」を選択します。
私はいつも一旦は下書きとして、Word press 画面上で最後の調整をしています。
WordPress 上での設定
下書きとした記事をWordpress 上で少し調整します。
パーマリンク、カテゴリー、アイキャッチ画像の設定です。
これらの設定も Word 上でできるのかも知れませんが、私はやり方が分かりません。
2、行間を調整する
さて、こうして投稿した記事は下のようになりました。
今回、Word で文章を書くときに、1文ごとに1行空けていました。
インターネット上で見ると行間が開きすぎですね。。
Word の中での改行は WordPress の投稿画面では <p> </p> と表されます。
これを消せば行間が縮まります。
なお、最初に Word で文章を書く際に、改行しないようにしておけば良いでしょう。
Word で書いた文章は WordPress 上では p タグで囲われるので、どうしても行間が広くなってしまいます。
Word 上で詰め詰めで書くぐらいの方がインターネット上ではほどよい行間に見えます。
3、Word でのブログ記事投稿の良い点・悪い点
良い点
慣れたアプリでの投稿なので使いやすいですね。
画像をコピペで貼れるので、Wordpress 上で挿入するよりも手間がかかりません。
インターネットに繋げない環境でもローカルに保存しておくができます。
悪い点
やはり文章がpタグで囲まれることにより行間がどうしても広くなってしまう点が自分は嫌ですね。。
この点は Open Live Writter も同じなのですが何とかならないですかね。。
p タグが入らなければ最高なんですけどね。
4、まとめ
Word でのブログ記事投稿について書きました。
自分がブログを書くときは、今のところ以下のいずれかの方法を使います。
・Wordpress への直接投稿
・Open Live Writter から投稿
・Word への直接投稿
・Evernote に下書きした文章を WordPress の投稿画面にコピペ(画像が少ないとき)
・Evernote に下書きした文章を Open Live Writter にコピペして投稿(画像が多いとき)
他にも便利な方法が無いか色々試してみたいところです。