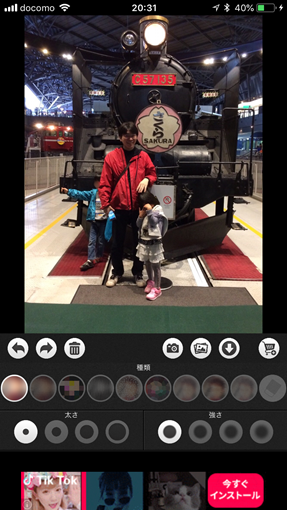ブログを書いていると写真の一部をぼかしたくなることがあります。
私の場合、自分以外の人の顔が写っているときなどは慎重にぼかすようにしています。
今日は、自分が使ったことがある写真にモザイクを入れてぼかすために使えるアプリを5つ紹介します。
1、Windows PC でぼかしに使えるアプリ
私は PC は Windows を使っています。
Windows で使えるアプリを紹介しますね。
手軽にぼかし
最近は「手軽にぼかし」をよく使います。
アプリはこちら からダウンロードして無料で使えます。
アプリを起動すると以下のような画面が出てきます。
ぼかしたい画像を取り込みましょう。
他のアプリ同様に「ファイル」-「開く」から取り込むこともできますし、画像を直接ドラッグ&ドロップしても良いです。
これ↓、大宮(埼玉)の鉄道博物館行ったときの写真です。
娘は顔隠してて、息子は私の影(笑)
さて、この写真の私の顔をぼかしたいと思います。
ぼかす範囲を「四角形」にするか「楕円」にするか左上から選びます。
そして、ぼかしたい範囲をドラッグして囲みましょう。範囲は自由に選択でき、何箇所でも入れれます。
私の顔を「楕円」でぼかしてみます。
ぼかしの濃さを変更したいときは「ぼかし度」の横の「変更」を選択します。
そして、スクロールして調整します。
なお、ぼかしを複数の箇所に入れた場合には、全てのぼかしが同じ濃さになります(ぼかし度を変えれば全てのぼかしが変わる)。
残念ながら、1つ1つのぼかしの濃さを変えることはできません。
最近写メにぼかしを入れる場合には、Dropbox のカメラアップロードで iPhone の写真をフォルダにアップロードして、PC 上でそのフォルダの写真を「手軽にぼかし」に取り込んで使っています。
Powerpoint(パワーポイント)
プレゼンソフト Powerpoint でもぼかしを入れることはできます。
ただし、画像の一部に入れることは残念ながらできません。
次の私の写真をぼかしてみたいと思います。
まず、Powerpoint を開き画像をコピペしてスライドに入れ込みます。
そして、画像を選択した状態で「書式」の「アート効果」を選択しましょう。
すると選択した画像に様々なアート効果をほどこすことができるので、その中の「ぼかし」を選択しましょう。
すると画像全体にぼかしがかかります。
なお、ぼかしの濃さは「アート効果」の「アート効果のオプション」を選択すればできます。
画面の右側に「図の書式設定」が出てくるので、「アート効果」半径をスクロールして調整しましょう。右いけばいくほどぼかしが濃くなります。
さて、このようにぼかしががぞう全体にかかってしまうわけですが、強引に一部だけにかかっているように見せることはできます。
最初に元の画像をコピペして2つ作り、片方だけをぼかします。右側がぼかした画像。
そして、「書式」の「トリミング」を選択して、ぼかしたい範囲に画像を切り取ります。
そして、切り取った画像を元の画像の上に重ねれば「一部だけぼかし」の完成です。2枚の画像をグループ化しましょう。
ただ、複数の画像を重ねることになるので、こうして作った画像はややサイズが大きくなりがちです。
ペイント
ペイントをつかって画像をぼかすこともできます。
まずペイントを起動しましょう。
そして、ぼかしたい画像を貼り付けます。
「選択」でぼかしたい範囲を四角で囲って選択しましょう。
そして、枠線をドラッグしてその部分を内側に縮めます。
その後縮めた部分の枠線を再度ドラッグして元の大きさに戻します。
これでその部分をぼかすことができました。
本当に簡易的なやり方です。
2、iPhone でぼかしに使えるアプリ
iPhone でぼかしに使えるアプリもあります。
モザイク
その名のとおり、ぼかすこと専用のアプリです。
これを使えば iPhone で撮った写真をぼかすことができます。
アプリを動かすとまずアニメーションで以下のような画面が出てくるので、「写真」ボタンを選択します。
するとカメラで撮った写真を選択できるようになるので、ぼかしたい写真を選択します。
丸のぼかしのみが入れれます(四角は無理です)。
画面下側でぼかしの太さ、強さ、種類を選択しましょう。
そして写真のぼかしたい箇所をタッチしましょう。これでスポット的にぼかしを入れれます。
写真に手っ取り早くぼかしを入れるのにとても適したアプリです。
操作もすごく簡単です!
ただ、ぼかしをスポットでしか入れれない(狭い)のが欠点でしょうか。
あとアプリ起動中にいらない広告がたくさん出てくるのも。。
Skitch
Skitch は iPhone の画像編集アプリです。
アプリを起動して「写真」ボタンを押して、カメラで撮影した写真を選択します。
右下のボタンを押すと操作ボタンがすべて表示されるので「ぼかし」を選択しましょう。
そして、指でなぞって四角形を伸縮してぼかす範囲を選択しましょう。
なお、このアプリでは四角形でしか範囲選択できません。
範囲を選択したら指を放します。
これで選択した範囲にぼかしが入りました。
3、アプリの特徴まとめ
これらのアプリの特徴をまとめると次の表のようになります。
自分が最近使う頻度が最も大きいのは「手軽にぼかし」です。
iPhone で撮った写真を Dropbox に自動的にアップロードしておき、その画像を「手軽にぼかし」で部分的にぼかして使っています。
次に使うのは「モザイク」でしょうか。
iPhone で写真にサクッとぼかしを入れてから使うことがあります。
両者とも「円」のぼかしを入れれるのがありがたいですね。
4、まとめ
写真をぼかすのに使えるアプリは他にもたくさんあると思います。
PC、スマホと時と場合や用途に応じて使い分けるようにしましょう
編集後記
昨日(8/30)は顧問先報告の内容を考えていました。
数値を理解しやすいように整理することは大変なことですね。
あと、住宅取得資金の贈与についてのご相談を1件対応させて頂きました。