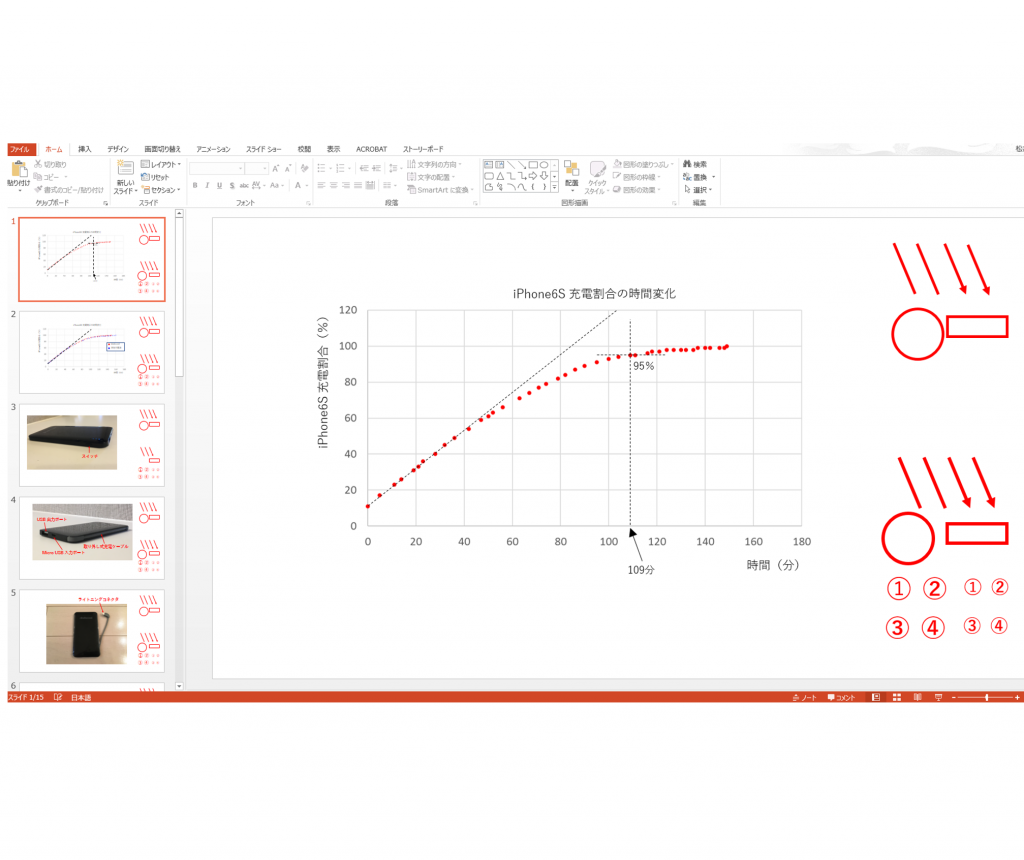ブログに画像を使う人は多いと思います。
私も、記事によってはたくさんの画像を投稿します。
投稿する画像の編集にはPowerpoint(パワーポイント)を使うことが多いです。
1、Powerpoint(パワーポイント)を使う理由
画像編集にはペイントやSkitchを使うこともありますが、ほぼPowerpointで処理しています。
その理由を挙げたいと思います。
使い慣れている
なんといってもこれです!
昔からPowerpointで資料を作ることが多かったので、使い勝手がよく分かっており操作がさくさく進みます。
1つのファイル内に1つの記事で使う画像を全て入れておける
ペイントで処理する場合など、画像を1枚1枚ペイント上で開いて順番に編集しなければなりません。
Powerpointはスライド形式で、1つのファイルの中に何枚もスライドを入れることができます。
また、1つのスライドで複数枚の画像を編集することもできます。
1つのファイルの中で、必要な全ての画像を編集できるのですっきりします。
2、テンプレートファイル(potx)を作っておく
ブログの画像編集用に1つのテンプレートファイルを作ってあります。
テンプレートというのは、自作ファイルのひな型を保存しておき何回も使えるようにしておくためのものです。
私の場合、ブログの画像編集用にこのようなスライド↓を何枚も入れたファイルをテンプレートとして使っています。
四角や丸、矢印、番号を書いたテキストなど、説明に使う頻度が多い図形などを予めスライドの中に入れ込んであります。
ブログ用の画像を編集する度に、これらの図形を挿入するのは面倒なので、すぐに使えるようにしてあるということです。
これを使うことで、これらの図形をそのまま使ったりコピーしたりできるので、多少作業の手間を減らすことができます。
さて、テンプレートファイルの作り方について説明したいと思います。
まず、Powerpointで新規ファイルを開いて「名前を付けて保存」を選択します(Ctrl + S でも可)。
保存場所として、「Documents」の中の「Office のカスタムテンプレート」をダブルクリックして開きます。
次にファイル名を入力し、ファイルの種類で「 PowerPoint テンプレート(*.potx)」を選択して保存します。
これで「Office のカスタムテンプレート」フォルダの中に、テンプレート用のファイル(拡張子 .potx)ができあがりました。
こうすることで、そのファイルを何回もテンプレートとして使い回すことができるのです。
さて、それではこのテンプレートを開いてみたいと思います。
Powerpointを立ち上げてメニューバーの「ファイル」で「新規」を選択します。
すると、テンプレートが選択できるようになります。
デフォルトで「お勧めのテンプレート」が表示された状態ですが、「個人用」の方を選択します。
すると、先ほど作ったテンプレートを選択できるようになります。
これで、自分のテンプレートを開けば新規ファイルとして扱われます。
編集した後に保存するときには必ず新規保存することになる(上書き保存にはならない)ので、この保存の際に記事のタイトルと同じファイル名を付けて pptx 形式(普段使うPowerpointの保存形式)で保存しています。
⬆︎このような操作をしても、最初に開いたpotx 形式のテンプレート自体は、中身が全く変わらないまま残ります。
次の記事で画像編集するときには、また同じテンプレートファイルを開けば、新規ファイルとして扱えます。
以上の流れをまとまると
画像編集のときは
・まずテンプレートファイル(potx 形式)を開く
(毎回同じファイル)
↓
・ファイルを新規保存する(pptx 形式)
↓
・必要な画像をファイル内に入れて、あらかじめファイルに入っている矢印や四角などを使って画像を編集する
こういった流れでやっています。
3、画像形式での保存
なお、Wordpress にアップロードできるのは画像形式のファイルなので、Powerpointで編集した画像は、画像形式で保存しなければなりません。
Powerpointで全ての画像を編集した後に、jpeg 形式で保存しています。
対象となる画像を選んで、「右クリック」→「図として保存」
これで指定したフォルダに画像ファイルとして保存できます。
4、まとめ
Powerpointを使うメリットは
・1つのファイル内で全ての画像を編集できるからすっきりする
・テンプレートを作っておけば作業時間が短縮ができる
ことだと思っています。
他にももっと良い画像編集のやり方があるかもしれません。
日々改善していきたいと思います。
Powerpoint を用いたブログ用画像の編集方法についても記事を書きましたので参考にして下さい↓
| Powerpoint はプレゼン用ソフトですが、ブログ用の画像の編集にも使えます。自分が普段やっている画像編集には・写真の加工・図の自作の2つがあります。これらは Powerpoint の基本的な使い方が分かればできることです。今日は、Powerpoint を使ったブログ用の画像の編集方法を紹介したいと思います。1、写真の加工方法サイズ変更スマホで撮影した写真を加工することが多いです。まず、画像を普通にスライドに貼り付けます(画像ファイルを選択して「Ctrl + C」 ⇒ スライドの上で「Ctrl + V」 )。縦横比を変えることなく画像のサイズ... Powerpoint を用いたブログ用画像の編集の仕方 - My タックスノロジー |
また、Powerpoint VBA を使ってブログ用のファイルの保存を簡単に行う方法についても記事を書きましたので参考にして下さい↓
| 私はブログでよく画像を使います。写真をそのまま載せることもありますが、だいたいは何かしらの編集をしております。そして、画像の編集には Powerpoint(パワーポイント) を使用しています。Powerpoint は言わずと知れたプレゼン用のソフトですが、ブログ用の画像の編集にも十分使えます。矢印を入れたり、資格で囲ったり、文字を追加したりということができますので。1、テンプレートファイルを作成しておくブログ用の画像編集は頻繁に行うので Powerpoint ファイルのテンプレートを作っています。以前こちらの記事で紹介致しまし... Powerpoint VBA でブログ画像作成用のフォルダ・ファイルの作成、保存作業を自動化... - My タックスノロジー |