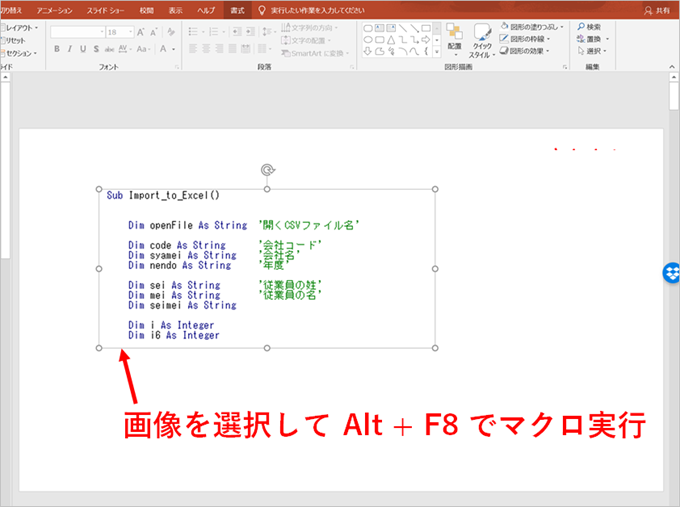ブログで使う画像は、パワーポイント(Powerpoint)を使って加工しています。
解説用の記事を書くときなどにプリントスクリーンした画像に文字を加えたりする場合です。
例えば以下のように ↓
パワーポイントでの操作を楽にするために VBA でマクロをいくつか作って使っています。
| ブログ記事で図を作成する際には、毎回 Powerpoint を使って編集しています。毎回同じ作業をすることになるので、作業時間の短縮をする工夫を日々考えています。Powerpoint アプリをショートカットキー「Ctrl + Shift + P」で起動できるようにしています。あらかじめよく使う図形(説明用の矢印など)をスライドに入れ込んだテンプレートを作ってあります。また、ブログ用のフォルダに保存する作業を簡単に行うマクロ(VBA)を使っています。さて、今回よく行う操作の1つである「図として保存」の操作を短縮するマクロ(VBA)を使った... Powerpoint VBA を使って選択した図を現在のファイルと同じフォルダ内に保存する方法 - My タックスノロジー |
| 私はブログでよく画像を使います。写真をそのまま載せることもありますが、だいたいは何かしらの編集をしております。そして、画像の編集には Powerpoint(パワーポイント) を使用しています。Powerpoint は言わずと知れたプレゼン用のソフトですが、ブログ用の画像の編集にも十分使えます。矢印を入れたり、資格で囲ったり、文字を追加したりということができますので。1、テンプレートファイルを作成しておくブログ用の画像編集は頻繁に行うので Powerpoint ファイルのテンプレートを作っています。以前こちらの記事で紹介致しまし... Powerpoint VBA でブログ画像作成用のフォルダ・ファイルの作成、保存作業を自動化... - My タックスノロジー |
今回
・図形を挿入するマクロ
を作りましたので紹介したいと思います。
1、選択した画像の枠線の色を変更するマクロ
ブログで淵が白い画像を使うときは、灰色の枠線を付けるようにしています。
例えばプリントスクリーンで作った以下の画像は枠線が無い状態です。枠線が無いとなんかピリッとしない気がしませんか?
ですので、このような画像を使う場合にはいつもパワーポイント上で灰色の枠線を付けるようにしています ↓
そのパワーポイント上の作業を毎回手作業でやるよりも VBA を使った方が若干時間が縮まると考えました。
画像を選択した状態で Alt + F8 で実行するようにしています。
全 VBA コード
以下に全コードを示します。
|
1 2 3 4 5 6 7 8 9 10 11 12 13 14 15 16 17 18 |
Sub Frame_Border() On Error Resume Next Dim Pic As Object '編集する図形' Set Pic = ActiveWindow.Selection.ShapeRange '選択した図形をPicに入れる' '図形の枠線の色を灰色に変更' With Pic.Line .Weight = 1 .ForeColor.RGB = RGB(211, 211, 211) End With End Sub |
VBA コード説明
編集する画像はオブジェクト(操作対象)となるので、オブジェクト型で定義しました。
Set Pic = ActiveWindow.Selection.ShapeRange
で、変数 Pic に作業中のウインドウの選択した図形を入れています。
Selection オブジェクトの ShapeRange プロパティを使っています。
|
1 2 3 4 |
With Pic.Line .Weight = 1 '枠線の太さ' .ForeColor.RGB = RGB(211, 211, 211) '枠線の色' End With |
上記の部分で画像の枠線の太さを1ポイントとし、色を RGB で灰色にしています。
画像の枠線は
オブジェクト.Line
でオブジェクトの Lineプロパティとして指定します。
2、赤い色抜きの四角形を挿入するマクロ
次に、赤い色抜きの四角形を挿入するマクロを紹介します。
何かの解説記事を書くときには赤枠で囲うことが多いので、そのためのものを挿入するためです。
全 VBA コード
以下に全コードを示します。
|
1 2 3 4 5 6 7 8 9 10 11 12 13 14 15 |
Sub Add_Rectangle() On Error Resume Next Dim Num As Double '図形のインデックス番号' Num = ActiveWindow.Selection.SlideRange.SlideIndex 'アクティブなスライドのインデックス番号を Num に入れる' With ActivePresentation.Slides(Num).Shapes.AddShape(Type:=msoShapeRectangle, Left:=100, Top:=100, Width:=100, Height:=100) .Line.Weight = 4 .Line.ForeColor.RGB = RGB(255, 0, 0) .Fill.Visible = False End With End Sub |
VBA コード説明
今開いているスライドに図形を挿入したいわけです。
図形を挿入したいスライドを指定するためにスライドのインデックス番号が必要です。
Num = ActiveWindow.Selection.SlideRange.SlideIndex
で変数 Num にアクティブなスライドのインデックス番号を入れています。
ActivePresentation.Slides(Num).Shapes.AddShape(Type:=msoShapeRectangle, Left:=100, Top:=100, Width:=100, Height:=100)
により、インデックス番号が Num のスライドに図形を挿入します。
Shapes オブジェクトの AddShape メソッドを使っています。
Type:=msoShapeRectangle, Left:=100, Top:=100, Width:=100, Height:=100
上記部分は、msoShapeRectangle で四角形を表し
Left:=100, Top:=100, Width:=100, Height:=100 で四角形の挿入位置と幅・高さを指定しています。
Left:=100, Top:=100 は挿入位置
Width:=100, Height:=100 は幅と高さ
|
1 2 3 4 5 |
With ActivePresentation.Slides(Num).Shapes.AddShape(Type:=msoShapeRectangle, Left:=100, Top:=100, Width:=100, Height:=100) .Line.Weight = 4 .Line.ForeColor.RGB = RGB(255, 0, 0) .Fill.Visible = False End With |
この部分では挿入した四角形の枠線の太さと色を変更しています。また、塗りつぶしを無しにしています。
3、Alt + F8 でマクロ実行
マクロの実行に「Ctrl + アルファベット」でショートカットキーを設定できればいいのですが、残念ながら Powerpoint VBA ではできません。
(できるようになってほしい。。)
ですので、マクロの実行は Alt + F8 で行うようにしています。Alt + F8 を押すと以下のウインドウが出てきます。
実行したいマクロの選択は上下の方向キー(↑↓)で行い、実行ボタンへの移動は TAB キーで行います。
そして、Enter キーを押して実行します。
①方向キー(↑↓)で選択
↓
②TAB キーで「実行ボタン」に移動
↓
②Enter キーで実行
こうやって使うことで、マクロを使わない場合よりも多少は作業時間を短縮できていると考えます。
4、まとめ
選択した画像の枠線の色を変更するマクロ、赤い色抜きの四角形を挿入するマクロを紹介しました。
ブログ画像編集のためにパワーポイントを使うことが多い自分としては、作業時間を短縮する方法は常にけんきゅうしたいものです。
編集後記
週末カラオケサークルに参加してきました♪
たくさん歌えて楽しかったです ^^
ボイトレはじめようかなぁ〜(悩)
妻の誕生日だったので夜はケーキでお祝い