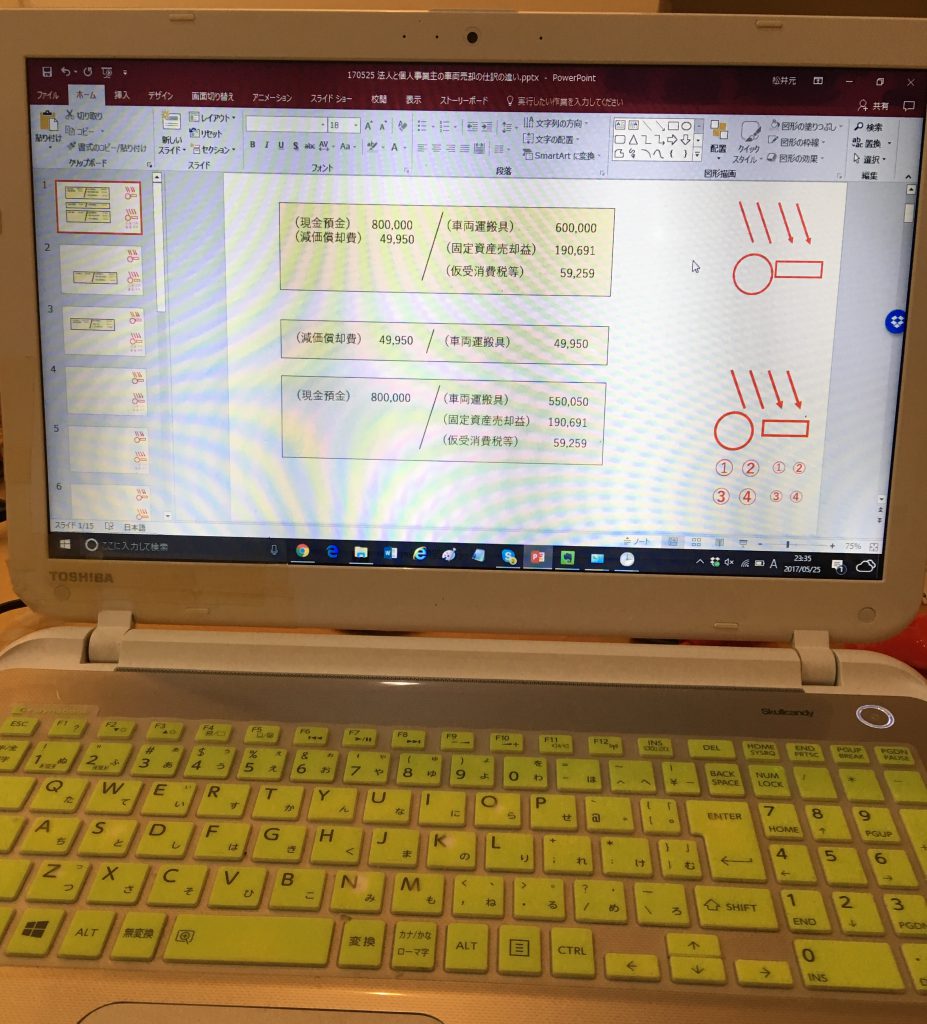Powerpoint はプレゼン用ソフトですが、ブログ用の画像の編集にも使えます。
| ブログに画像を使う人は多いと思います。私も、記事によってはたくさんの画像を投稿します。投稿する画像の編集にはPowerpoint(パワーポイント)を使うことが多いです。1、Powerpoint(パワーポイント)を使う理由画像編集にはペイントやSkitchを使うこともありますが、ほぼPowerpointで処理しています。その理由を挙げたいと思います。使い慣れているなんといってもこれです!昔からPowerpointで資料を作ることが多かったので、使い勝手がよく分かっており操作がさくさく進みます。1つのファイル内に1つの記事で使う画像を全て入れ... ブログ(Wordpress)用の画像編集にPowerpoint(パワーポイント)を使う、画像編集... - My タックスノロジー |
自分が普段やっている画像編集には
・写真の加工
・図の自作
の2つがあります。
これらは Powerpoint の基本的な使い方が分かればできることです。
今日は、Powerpoint を使ったブログ用の画像の編集方法を紹介したいと思います。
1、写真の加工方法
サイズ変更
スマホで撮影した写真を加工することが多いです。
まず、画像を普通にスライドに貼り付けます(画像ファイルを選択して「Ctrl + C」 ⇒ スライドの上で「Ctrl + V」 )。
縦横比を変えることなく画像のサイズを変更するためには、画像の角を Shift キーを押しながらドラッグする必要があります。
トリム
画像をトリム(切り取り)するためには、メニューバーの「書式」から「トリミング」を選択します。
すると、画像のふちで黒くなる部分があるのでそこをドラッグします。
上下左右削りたい箇所をトリムすれば、自分が好きな部分だけを残すことができます。
テキスト挿入
文字を書きたい場合は、メニューバーの「挿入」から「テキストボックス」を選択します。
テキストボックスの中には、普通通りに文字を入力することができます。
また、挿入した文字は、サイズ、色、太さを変更することができます。
テキストボックスを選択した状態で、メニューバーの「ホーム」から以下のアイコンを選択して変更可能です。
図形の挿入
○、□、△などの図形を挿入したい場合は、メニューバーの「挿入」から「図形」を選択します。
矢印 ↘ を挿入してみたいと思います。出てきた図形の候補から矢印 ↘ を選択します。
こうして挿入した図形を選択した状態で、メニューバーの「書式」から「図形の枠線」を選択すれば、線の色や太さなどを変更することができます。
2、図の自作方法
図形の挿入
自分で図を自作することもあります。
その場合は、先に説明した方法で図形を挿入します。
挿入した図形は、メニューバーの「書式」から「図形の塗りつぶし」を選択して塗りつぶしの色を変更することができ、また「図形の枠線」を選択すれば枠線の色や太さなどを変更することができます。
アイコンの挿入
また、メニューバーの「挿入」から「アイコン」を選択すれば、あらかじめソフトの中に埋め込まれた様々なアイコンを挿入することができます。
人物、動物、ビジネスなど様々なジャンルの中から好みのアイコンを選択できます。
挿入した図形とアイコンを組み合わせれば、説明用の図を作ることができます。
例えば、これ↓は以前ブログに載せた税金(源泉所得税)の説明用の図ですが、Powerpoint の図形とアイコンによって作ったものです。
3、まとめ
Powerpoint は、ブログ用の画像編集にも使えることが分かって頂けたかと思います。
普段使うのは基本的な機能ばかりなので、難しくもありません。
これまで仕事で Powerpoint を使った経験がある方がブログをはじめた場合は、画像編集にも Powerpoint を使うと良いと思います。
仕事で使う範囲内の機能が分かれば十分画像編集はできますので。
また、私は他にもペイントや Skitch を使うこともありますので、また機会あれば紹介したいと思います。
Powerpoint VBA を使ってブログ用のファイルの保存を簡単に行う方法についても記事を書きましたので参考にして下さい↓
| 私はブログでよく画像を使います。写真をそのまま載せることもありますが、だいたいは何かしらの編集をしております。そして、画像の編集には Powerpoint(パワーポイント) を使用しています。Powerpoint は言わずと知れたプレゼン用のソフトですが、ブログ用の画像の編集にも十分使えます。矢印を入れたり、資格で囲ったり、文字を追加したりということができますので。1、テンプレートファイルを作成しておくブログ用の画像編集は頻繁に行うので Powerpoint ファイルのテンプレートを作っています。以前こちらの記事で紹介致しまし... Powerpoint VBA でブログ画像作成用のフォルダ・ファイルの作成、保存作業を自動化... - My タックスノロジー |